

|
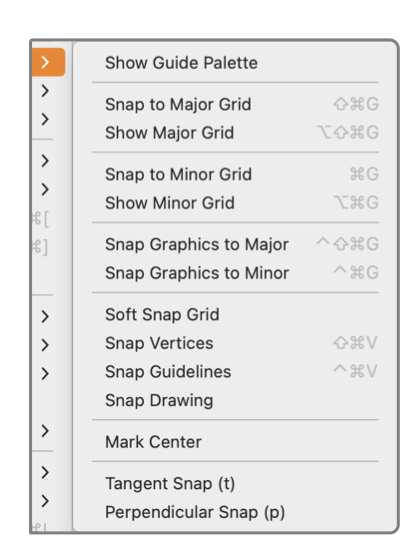
|
|
Grid, Guide, and Snap Menu Drawings may have one or two grids to assist in placing graphics or viewing the relative location of graphics. The grids are referred to as "Major" and "Minor". If Rulers are shown the grids may be linked to the rulers. The grids is used as drawing aids to visualize alignments and spacings. Graphics may be "snapped" to grid intersections. Alternatively graphics may be snapped in specific relationships or orientations to other graphics. Graphic vertices (corners, or ends) may be snapped to the vertices of other graphics or intersections of lines and curves. Guide snapping will provide precise orientation of one graphic to others on the drawing. Guide actions include: co-linear orientation of lines and paths, parallel and perpendicular orientation, positioning of vertices along reference lines or on intersections. Tangent and perpendicular snapping will snap-orient a line (or straight path element) from a point to the tangent of a curved path (such as a circle). This action has a variant that snaps the line become Normal (or perpendicular) to the curved graphic. This submenu is found on the Format main menu. It provides short cuts to common grid actions and access to the Grid Panel which is used to set the spacing of the grids and to select the grid actions active for a drawing. Both grids may be shown or not. Drawing actions may be snapped to a grid independently of the visibility selection for the grid. The color of each grid may be selected using the Grids Panel. A graphic or graphics must be selected before the two snap options at the bottom of the submenu are be enabled. If selected a graphic(s) may be "Snapped" to either grid.
When the Center Mark of a graphic is shown, the defined center point is available for vertex snapping and for Connector or Dimensions attach. If the Center Mark is not showing, snapping does not happen at the defined center. There is a check box on the Graphic Details Inspector where the state of the Center Mark may be inspected and set. Either this check box or the menu command may be used, both have the same action. If Rulers are shown the grids are usually linked to the ruler spacing and tick marks. This action is enabled by a selection on the Grid Panel. |