



|

|

|
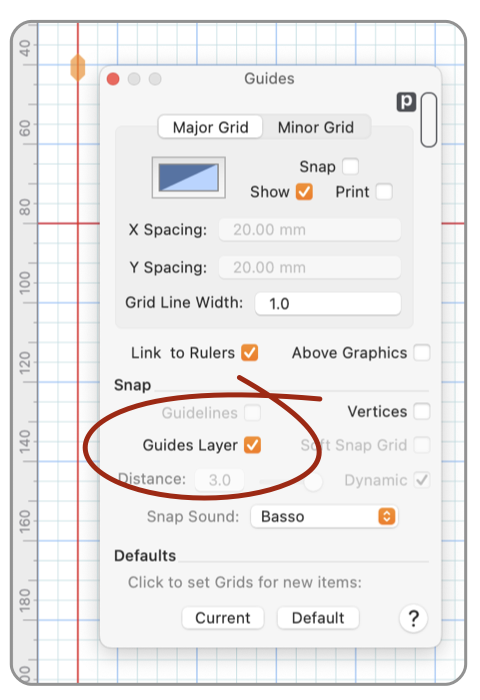
|
|
Guides (Guides Layer) The Guides Layer checkbox enables use of user defined and place guides. These are implemented with a special layer, called the Guides layer. Guides are created by dragging from a ruler onto the drawing. Several things happen behind the scenes that implement the guides, and one does not need worry about all the details. Simply dragging a guideline from a ruler onto a drawing is all that needs to be done for basic use of this feature. Guides are used to provide automatic alignment of graphics to special horizontal and vertical lines placed on the drawing. Guides do not print. Graphic edges will snap to these guidelines. Guides are accessed on the Guide palette, found on the Grids and Guides submenu of the Format main menu.
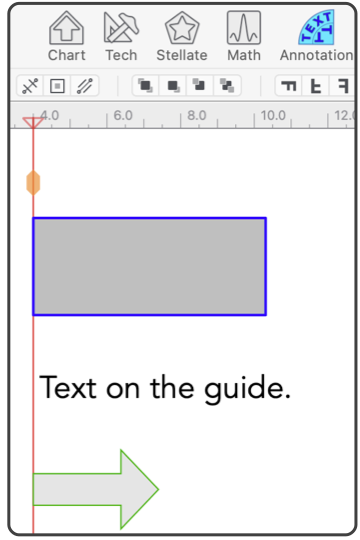
When Guides Layer snapping is engaged, other forms of snapping are disengaged. Snapping to grids will not work while snapping to guidelines. Snapping Guidelines to normal graphics will not work while snapping to the Guides Layer. Dragging a Guideline from a ruler will automatically set the Guides Layer snapping action, and override other snapping actions that may have been active. There is not need to first open the Guides palette and check the Guides Layer checkbox before dragging a guideline to the drawing. Guidelines are automatically installed as thin red lines, but any color is allowed. Make the Guides layer the Active layer then select the lines and set line style and color in the normal fashion. Dashed lines are permissible as well and any color or weight. |