


|
Brushes (Design) |

|
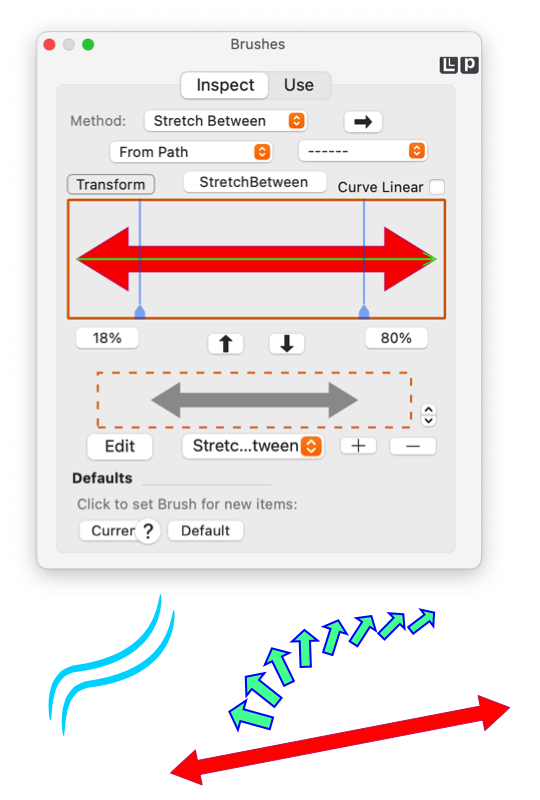
|
|
The upper area of the Inspect Tab on the Brushes palette is focus for the design and implementation of a Brush. These user interface elements will associate a Brush Stroke Path to a specific brush method and assign the resulting brush to a master path of a graphic on an EazyDraw drawing. This inspector will show the specific settings of the assigned Brush of a graphic selected on an EazyDraw drawing. This inspection and application process follows the same procedures and rules as found with other graphic parameter palettes, such as Arrows or Dashed lines. A Brush is inherently more complex than an Arrow or Dashed line, so one should be familiar with the generalized use of parameter palettes before experimenting with Brushes. The presented parameters and appearance of the Brush Inspector View changes significantly with the choice of Method. The specific design choices will be quite different for the various brush methods. Specific Help pages are provided for each method. This Help page will explain the design usage elements that are common for all brush methods. These elements are found on the Inspect tab of the Brushes palette which is accessed from the Tools main menu, about one third down from the top.
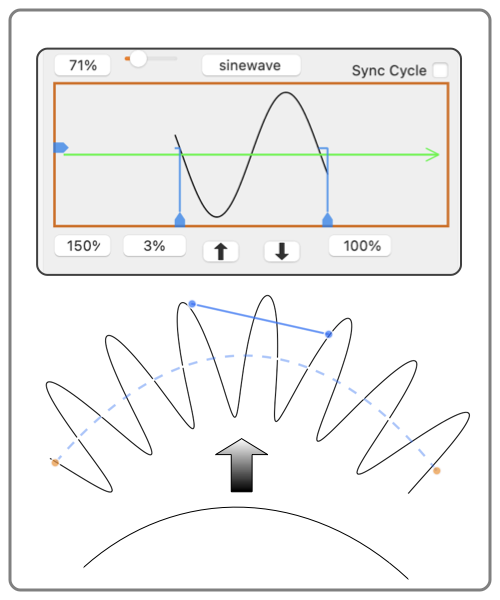
Changes, such as Method, are applied directly to selected graphics on the EazyDraw drawing. Only a portion of your design inspection will focus on this palette and the Brush Design View. The final appearance of the brush design is seen on the EazyDraw drawing and target graphic. Even if you are simply designing a brush for future use, a typical graphic for the intended use should be drawn and used as an inspection target on the drawing. Notice that the "up front" assignment of Color and Style to the Brush Stroke Path is needed if the design employs multiple paths that require different colors or opacities. This is one reason both methods for Brush Style are needed. The use table popup (just below the right pointing arrow button) will assist in checking the brush of a graphic to see if that brush corresponds to a defined brush in the use table. Select a graphic with a brush and EazyDraw will compare that brush against all the defined and named brushes in the use table, if a match is found it shows as the selection for the popup menu. Notice that the inspection target (the brush on the drawing) might have a different name, in this case the name assigned on the drawing shows in the Name text area (top center just above the design view) and the name used in the Use table will show on the popup menu. Paths in the Use list are saved when EazyDraw quits and restarts. The paths are save in a property list text file in the Application Support folder assigned to EazyDraw by macOS. This information will not normally move from system to system or to future installations of EazyDraw. Use Export capability found at the bottom of the Use Tab table to generate a persistent archive for important tables of brushes. |