



|

|

|
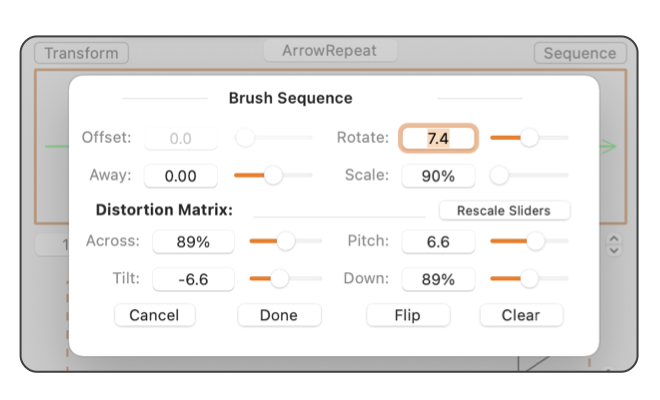
|
|
Brush Stroke Paths may be morphed with two independent transforms, a primary transform and the sequence transform. The primary transform applies directly the Brush Stroke Path, changing the size, shape, and orientation before the path is applied to the master path. The sequence transform applies to some repeating brush methods, in these cases the modifications (generally a smaller change) are applied successively to each of the repeating paths. The transformed shape is not reflected in an inspection view, the preview on the panel shows the original starting shape. The transformed shape is viewed interactively on the main EazyDraw drawing. Generally the target master path with the applied brush is used to view and design the proper settings for the transform parameters. This transform panel is accessed from the Transform or Sequence buttons on the Brush design tab of the Brush palette. These buttons are shown when a brush method that supports the transform is selected.
Changes to Rotation and Scale values will cause changes to the the m-- matrix parameters. The scaling or rotation is actually accomplished by EazyDraw computing and setting the correct matrix values. Conversely, if changes are made directly to the matrix values, you may see a change in the defined scale or rotation values. However, changes to the matrix do not result in changes to the translation parameters, "Along" and "Away". Scaling and rotation have well defined meanings when there is no shear to the transform. In the case of shear, the actual rotation and scale will have more general and approximate meanings. The Along, Offset, and Rotate values are measured in Fine Scale Units (inches, mm, or points) as shown by the Units Button found at the upper right hand corner of the palette. All other values are unit-less fractions. Percentages are not used on this panel - just the simple fractions, so 0.5 means "half the size".
|