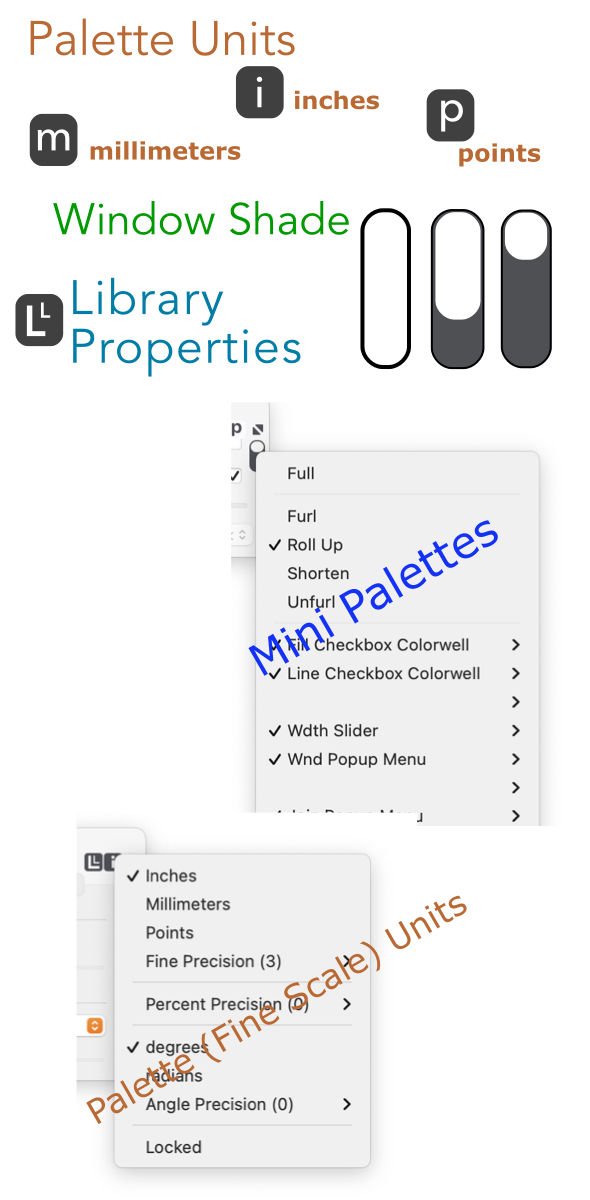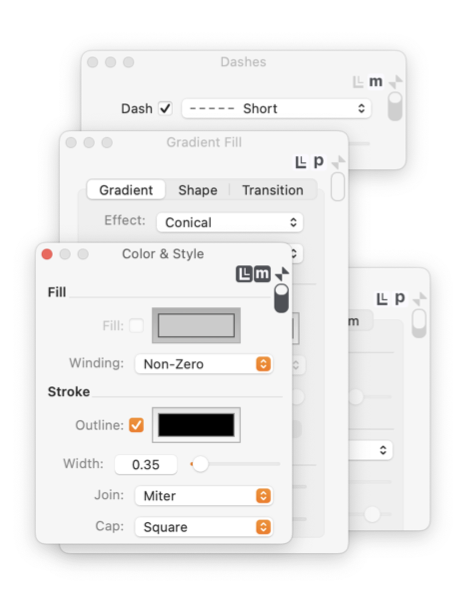|
|
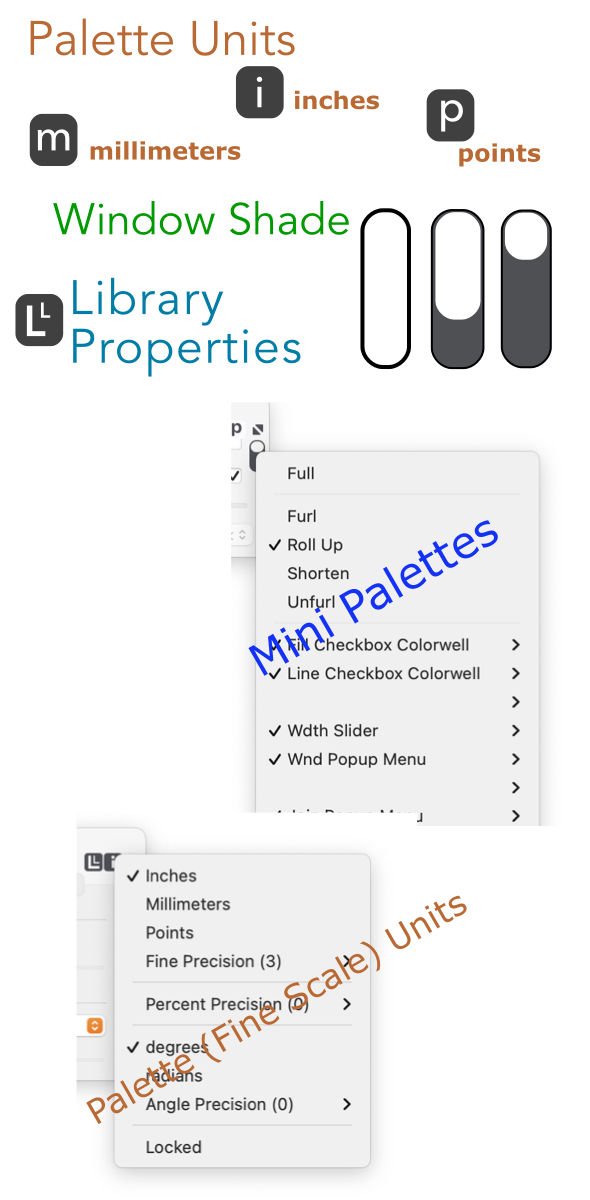
|

|
Units, Window Shade, and Mini Palettes
EazyDraw palettes have a small icon pair found on the upper right hand corner of the palette. These provide a user interface for a set of common traits that apply to most EazyDraw palettes. This page provides a brief description of these capabilities and links to the detailed documentation on their use.
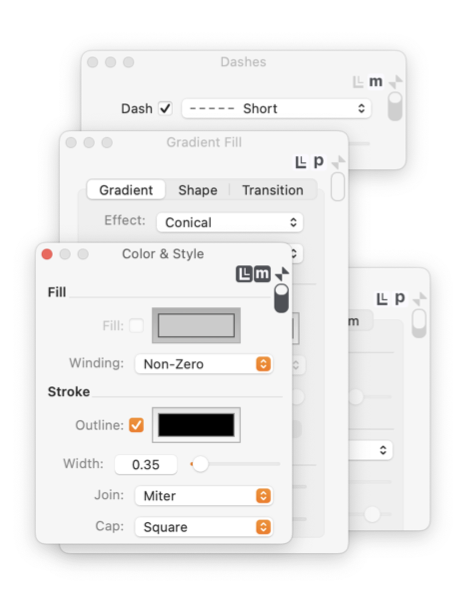
-
Units Button
-
The Units Button, found near the top right of most EazyDraw parameter palettes, indicates the current measuring units for lengths on the respective palette. A Control Click on this button will show the current settings of all fine scale parameters and allow direct changes to these settings. The
FIne Scale
palette provides a central place to manage the measuring units of all parameter palettes.
-
Window Shade
-
Most parameter palettes have a Window Shade control in the upper right corner of the palette. Ones that do not may be resizable, adjust using the lower right corner of the palette. And, a few palettes are fixed size. Use this control to quickly shorten the window to manage valuable screen real estate. You may also Command Click the border along the right side of the palette. This will shorten the window to the click point. Clicking on the Window Shade icon will shorten to one of 3 preset window heights.
-
Mini Palettes
-
Several EazyDraw parameter palettes may have a Mini form and a normal full form. If the two forms are available the Window Shade control will have a small dark blue disclosure arrow at the top. Clicking on this arrow will toggle the palette between the two forms.
-
Library Properties
-
A few EazyDraw parameter palettes have the Library Properties mini button. This button is used to drag and drop the palette’s current parameter set to a user library.
|