


|
Brushes (Use) |

|
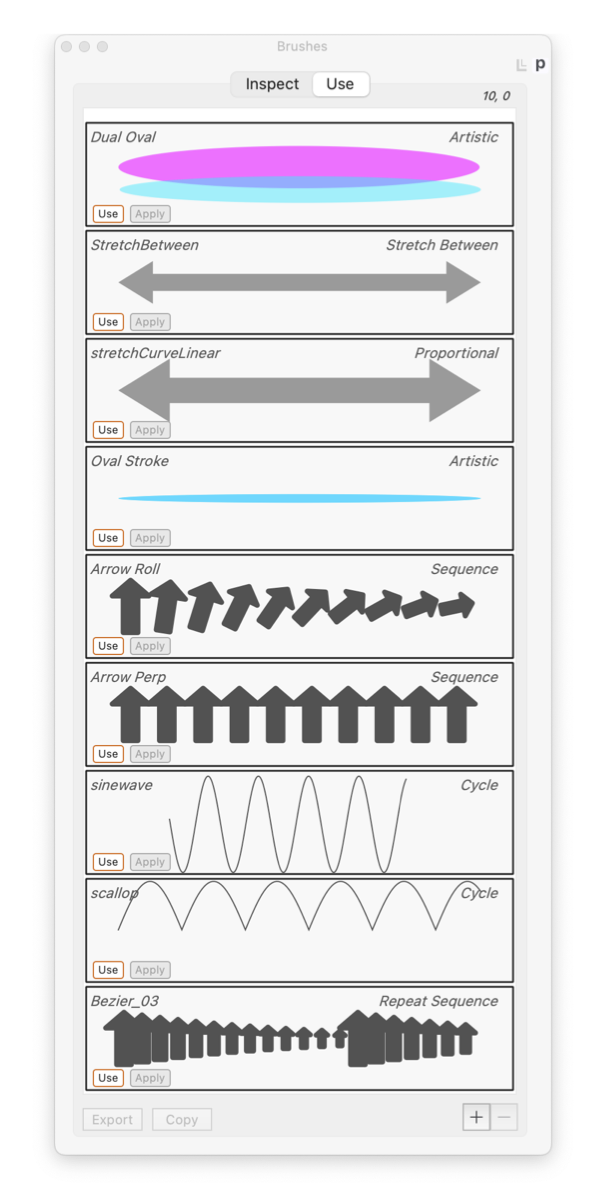
|
|
The Brush Use table provides a preview container for a set of previously designed Brushes. This table is designed for convenient, quick, simple, single click, selection of Brushes while drawing. Similar to a tool palette, one click on the Use button and the desired brush is set for use on the next drawing stroke. This table is designed to for the actual use of a set of Brushes. The focus here is not editing or designing brushes. Brushes should be designed, debugged and tweaked using the Inspect tab before loading in this table. The quickest way to edit a brush in this table is to Apply it to a graphic on a drawing then switch to the Inspect tab, leaving the graphic selected. This table is accessed from the Use Tab of the Brushes palette. The Brushes palette is accessed from the Tools main menu, about one third of the way down.
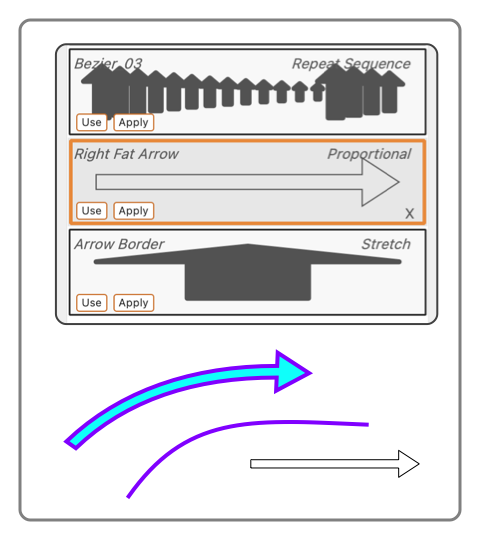
The Use table is fully compatible with User Libraries. Drag and drop is supported in both directions between the Use Table and the User Library Name and Element views. If the Brush Style setting (for the Color and Style parameters) is From Brush, then the Use table will show the brush's color. If the Brush Style setting is From Path, then a dark gray color is used on the Use table. The choice for Fill or Outline only for the display on the Use table is derived from the Color and Style parameters (regardless of the Brush Style setting) applied to the Brush Stroke Path at the first design step. This arrangement allows user control for the appearance on the Use table, but the settings need to be considered at that first design step. For example a Sine wave brush would start out as Outline only (no Fill), but the solid curvy arrow (seen the example to the right) should be set to have Fill before sending the path to the Brush Scratch Pad. This seems complicated, but natural usage and drawing techniques should lead to the proper results with little thought. This table is intended to be dynamic and configured for specific drawing projects. It is not intended as a permanent persistent archive for valuable brush designs. Use a User Library or Export your brushes to a persistent file on the hard drive so that backup regimens and Time Machine will have backup copies in case they are needed. Paths in the Use list are saved when EazyDraw quits and restarts. The paths are saved in a property list text file in the Application Support folder assigned to EazyDraw by macOS. This information will not normally move from system to system or to future installations of EazyDraw. Use Export capability found at the bottom of the Use Tab table to generate a persistent archive for important tables of brushes. |