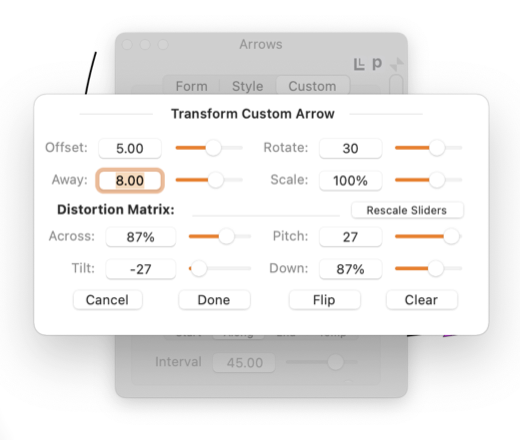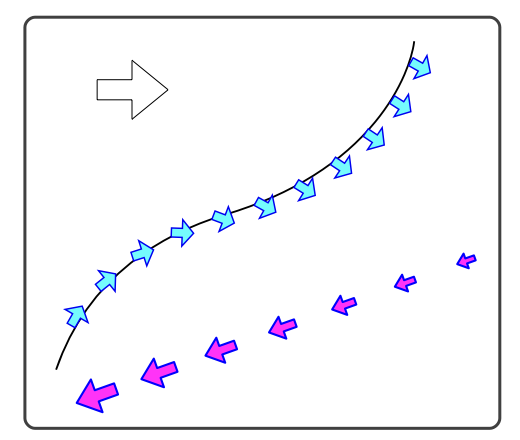|
|

|
|
 Transform or Morph Arrow Shapes
Transform or Morph Arrow Shapes
A full free Transform may be applied to any custom arrow shape. This capability is used to position, orient, scale, or shear the arrow shape as drawn associated with the host or target Bezier graphic.
Please note, the transformed shape is not reflected in the in-place editing view, this view always shows the original starting shape. The transformed shape is viewed interactively on the main EazyDraw drawing. The best way to use this panel is to position the arrow panel so you can clearly see the arrow(s) on the main drawing window, open the transform panel, adjust the controls and see the changes directly on the drawing, and refine values to get the desired appearance.
This transform panel is accessed from the Custom Tab view of the Arrows parameter palette. The Transform Button is found top center of custom shape editing area. Separate transforms are applied to the Start, End, or Along custom shapes -- each are controlled separately. The current editing Transform is reflected by the Tab selection, visible just below this transform panel.
|
Offset is a value that will shift the arrow shape along the host path. If the path is a straight line, it just follows the line. If the host path is a curve, "Offset" follows a line tangent to the curve at the position defined by the standard arrow locating
Offset
parameter found on the main tab view of the Arrows palette.
Away is a value that will shift the arrow shape away from the host path, perpendicular to the direction of the "Offset" shift. If the host path is a curve, along follows a line "normal" or perpendicular to the curve - at the position defined by the normal arrow positioning parameters.
Rotate is a value that will spin the arrow shape around the final position point. The point of rotation is the
Shape Reference Point
(which is shown by the blue margin tabs on the in-place editing view) placed at the defined shape position point, see the two paragraphs above.
Scale is a uniform sizing parameter that will adjust the overall size of the arrow shape. Positioning and rotation are done first, then the shape is scaled according to this fractional value.
The four Distortion parameters, Across, Pitch, Tilt, and Down are the "raw" Affine transform matrix. You don't need a math degree to use them, experimentation is the best method. In general, but not precisely, their control aspects are as follows: Across controls width scaling which is the "along" axis but after rotation. Down controls height scaling which is the "away" direction but after rotation. Pitch and Tilt used together provide rotation, if they are equal in magnitude this will be a simple rotation. Shear is accomplished with Pitch and Tilt - when they have non-matching values. Pitch and Tilt are specified as angles, Across and Down are specified in scaling percentages.
The Cancel button will close the Transform panel, clear the current transform configuration and restore the transform configuration that was present when the panel was called.
The Done button will close the Transform panel, and permanently apply the transform in the current configuration.
The Flip button will rotate the target arrow shape, 180 degrees. This will flip the pointed direction of the arrow to the opposite direction along the target graphic path. It is the same as adding 180 degrees to the current rotation.
The Clear button will return the current transform to the "no-action" state, or unity transform. This has no offset, translation, rotation or shear. The arrow shape is drawn directly as defined by the master shape and the over-all arrow Size parameter found on the main Form tab of the Arrow palette.
|
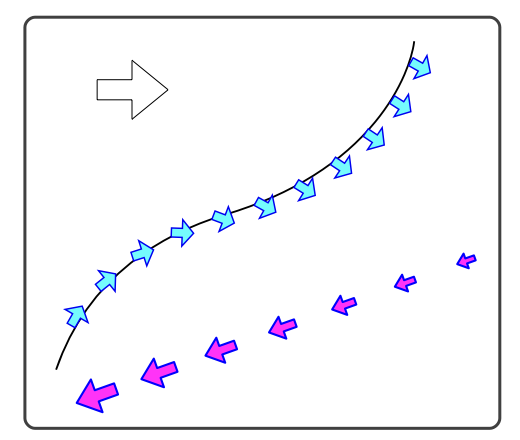
Changes to Rotation and Scale values will cause changes to the the m-- matrix parameters. The scaling or rotation is actually accomplished by EazyDraw computing and setting the correct matrix values. Conversely, if changes are made directly to the matrix values, you may see a change in the defined scale or rotation values. However, changes to the matrix do not result in changes to the translation parameters, "Along" and "Away".
Scaling and rotation have well defined meanings when there is no shear to the transform. In the case of shear, the actual rotation and scale will have more general and approximate meanings.
The Along, Offset, and Rotate values are measured in
Fine Scale Units
(inches, mm, or points) as shown by the
Units Button
found at the upper right hand corner of the palette. All other values are unit-less fractions. Percentages are not used on this panel - just the simple fractions, so 0.5 means "half the size".
|