


|
Zoom Tool Palette |

|
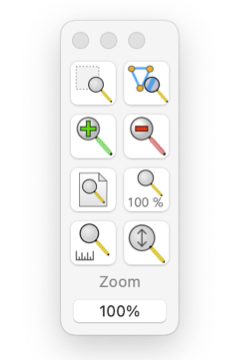
|
|
Click a button to the right. Use buttons to the right to follow links to detailed descriptions for zoom buttons. EazyDraw lets you "Zoom" the view as displayed on the computer screen. Zoom does not affect the actual size or presentation of the document when printed. To change the actual size of the document (number of pages) you use Page Layout To change the scale or size of an individual page use Page Setup . Enter a specific value for zoom by typing a percent (not a fraction) in the text box at the top of the Zoom Palette.
Keyboard Zoom Options EazyDraw provides Quick Key keyboard shortcuts. The default quick keys assign for the "Zoom In" and "Zoom Out" to the "i" and "o" keys. Type the letter "i" to zoom in. Type the letter "o" (the letter, not zero)) to zoom out. Caps or small letter, it doesn't matter. This is convenient because it does not involve the mouse, which is usually being used for other drawing actions. Zoom in and out actions are centered on the mouse hover location, if the mouse is over the drawing. If the mouse is off the document the zoom is centered on the center of the document. So if you want to zoom in on a particular feature of your document, move the mouse to that area and hit "i". You need not click the graphic or the drawing. Zoom in and out remembers the starting focus for a rapid sequence of zooms. The first mouse hover location is used for subsequent zooms. This means you do not need to "chase" the desired focus of the zoom after each zoom. The mouse needs to remain fixed for this conveneince feature, if you move the mouse it is assumed you need a new focus point and the process is reset. The integer number keys are also active for setting zoom values. Type the number "1" (the number one, not el)) and the zoom of the drawing will return to 100 percent. The number 2 jumps to 200 percent zoom, 3 goes to 300 percent and so on. This works up to the number 6 and 600 percent. Zoom Menu (bottom left of drawing window) There is a popup convenience menu located at the bottom left of each drawing. This menu provides selections for a few standard zoom values. At the top of the menu there are access points for the more commonly used actions found on the Zoom palette. Calibrate - Zoom Menu The Zoom Menu (the one at the bottom left of each drawing window) has a selection for "Calibrate" which will compute and set a zoom value that provides screen sizes that roughly match physical sizes. As the manual advises, this is not a necessary action, the drawing's rulers, cursors, and numeric readouts provide the true accurate readings for physical sizes. The Calibrate process finds the screen that contains the center of the drawing, and uses the system reported size and resolution to compute the calibrated zoom percent. When calibrated, lengths on the screen should match those measured by a normal ruler held close to the screen (don't scratch the screen with the ruler). The Calibrated value is shown in Blue. If you move the drawing to another window, change the screen resolution with system preferences, or close and open the drawing on another screen then the Calibrate action must be overtly executed to compute a new calibrated zoom setting - there is no automatic update. The zoom palette tools are available for the main toolbar. Use Customize to install a pull down menu of zoom tools on the main toolbar. |
|
|
|||||||||||||||||