


|
Customize Toolbar |

|
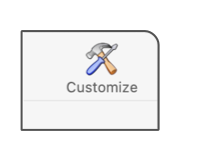
|
|
There are over 150 tools available for the user configurable toolbar. The customize toolbar panel is provided to select and arrange which of these are included on the drawing toolbar. The toolbar is designed to be customized by even the most novice of users. There are over 250 tools to choose from. The order and whether or not to include a tool is determined dragging a tool from the customization panel to the toolbar.
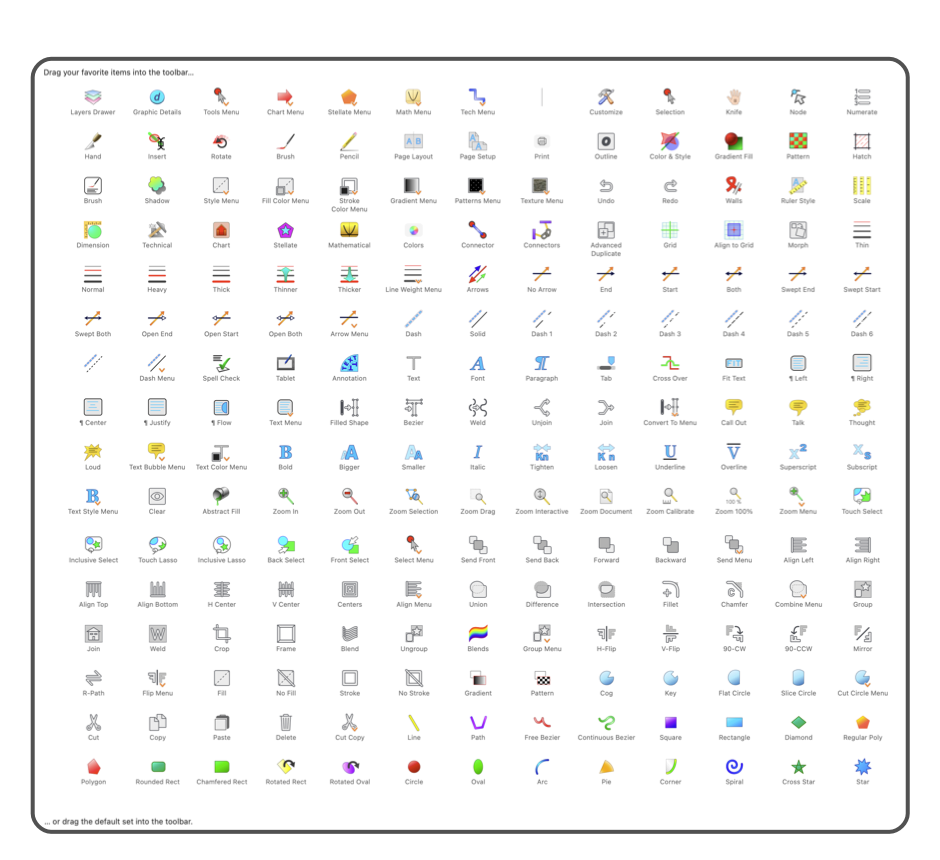
There are icons for Separator, Space, and Flexible Space which is used to format the layout of the Toolbar. They can help make the Toolbar visually appealing and more functional by grouping buttons according to use. Note that it is possible to have duplicates of tools on the toolbar. This is not meaningful for all tools, but for several tools such the color picker this is allowed and may be a useful time saver when drawing. The use of duplicate tools introduces a dynamic aspect to your toolbar. Use different instances for different individual shape selections and the toolbar will evolve with the work flow, presenting your most frequent actions for single click access. As you become more familiar with EazyDraw, a custom toolbar can reduce the number of floating palettes on the screen workspace. The use of small icons, without tool names, will provide room for 20 - 40 tools on the toolbar, depending on screen size. Below is a screen shot of all the tools available for customization. At the bottom, note the default toolbar which may be dragged to the toolbar as one element. Note that many of the toolbar items represent pull down menus of multiple tools, these work as "smart" buttons with the last used tool becoming the quick hit tool for the button. It is likely that not all of the tools will fit on your screen. Notice the scroll bar on the right, use that to scroll down and reveal all tools. This scroll bar is not shown in the screen shot below. |