


|
Menu Keys |

|
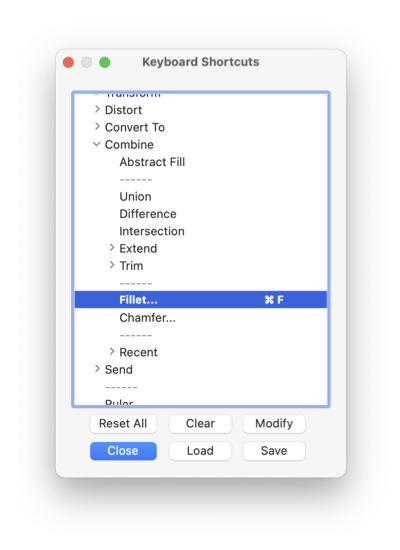
|
|
The Menu Keys palette provides user access to all the keyboard shortcuts found on the EazyDraw menus. The names shown on each menu may be customized too. Each menu and submenu are accessed from the outline provided on the palette. Expand or collapse the submenus to reveal particular menu of interest. The outline lists the current names shown on each menu, and the command key in effect for command. User customized settings for menu names and keys may be saved to a disk file for future use, or to share with other EazyDraw users. A saved menu configuration file may be reloaded, using the button provided on the lower portion of this palette. This palette is accessed from the EazyDraw main menu, found on the very left of the main menu.

When applying an alpha-numeric key, the Shift Modifier (second from left) is used to indicate upper case or lower case usage. The menu system always displays the upper case value and the shift key acts as a modifier. For other keys such as the number keys the modifier does not apply; enter the desired character directly (for example enter 9 or "(" directly). There is no undo support for this palette. If you have a modified key set in use, it is necessary to save it to a disk file to return the old settings. Changes are applied as they are made. When the Change key is clicked the change is made to the menu and may be viewed there immediately. The full path and "Factory" settings for menu entry are shown in the reddish text at the top of the Change panel. The last component of this path is the factory name for the menu, this does not change when a customize name is applied. The menu information is saved in a normal text file which may be viewed with any text editor. The information is human readable in the form of a property list dictionary. The macOS application, Property List Editor is used to view and modify these files. Of course care must be taken when modifying a file in this fashion. Only entries that are different from Factory settings are saved in the file. Custom changes applied to the menu system are saved in the user defaults. This means that updates to EazyDraw will not require reloading or reentering the custom menu command keys. They will associated with the appropriate menu entry unless that particular menu entry is removed or moved to a different node in the menu hierarchy. |