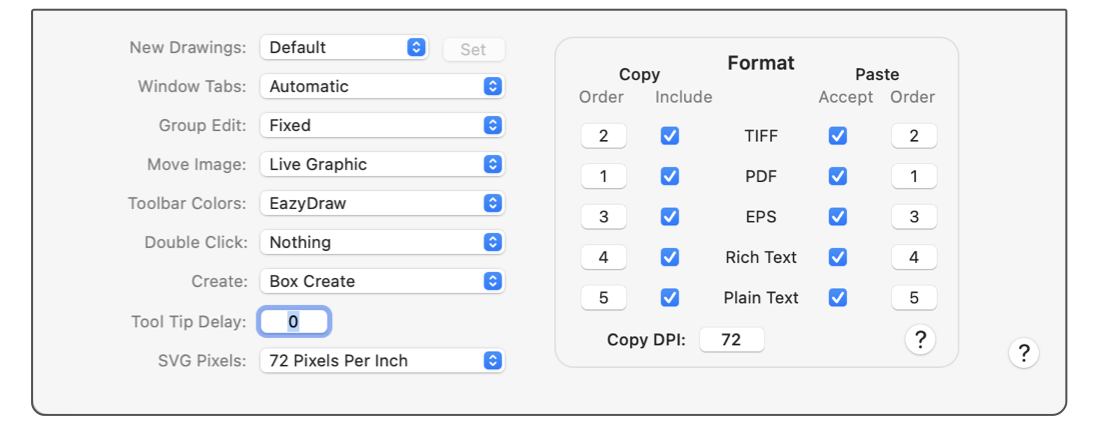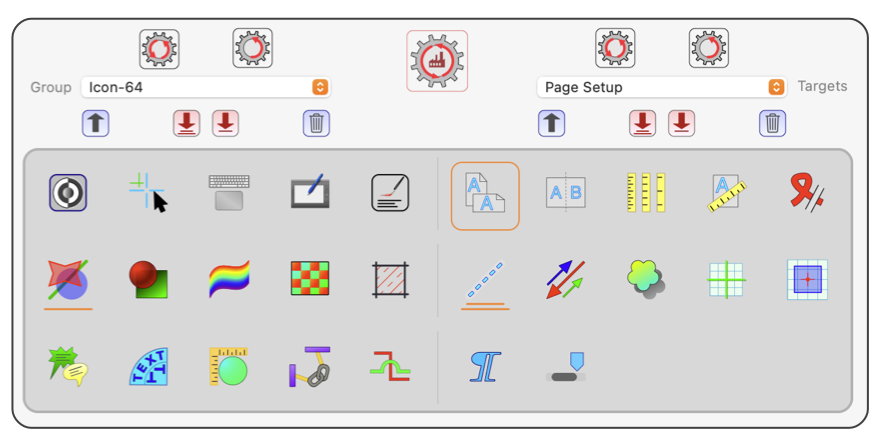
Preferences
Use this panel to manage preferences for EazyDraw. The popup menus, lower left will be the most frequently used. The top area of this panel is used to manage groups of default settings. For example, it may be desirable to have different default settings for different projects, or perhaps when working for different clients. This area of this panel is rarely needed.
The large button top center of the panel is the Restore All To Factory settings button. You may click it - there is a secondary warning dialogue. If you are having problems and think you may have altered standard behavior of the App - this button is the big reset, it will clear Application support and EazyDraw preferences files, EazyDraw will quit and restart.
- Default
- Discussion of the use of default values for parameters. Brief discussion of the concept of defaults. Definition of terms used when dealing with defaults.
- Theme
- User interface theme, tailor any of several colors used for various elements of the EazyDraw on screen user interface. Chose elements such as tool panel background colors, color and style of editing handles, or the background for the graphic details Inspector.
- Default Management
- Inspect the defaults of a parameter palette with a click the corresponding panel icon in the gray area. Use the buttons just above to create and manage groups of default settings.
Do not use this panel for normal changing and selection of parameter. These buttons manage defaults for paramters. For example, apply a dashed line to a graphic, that is not done here. Do not click the Dashes button button on this panel, instead, close this panel and open Dashes palette from the main menu (Toosl -> Dashes). This warning applies especially to new users, changes here are not going to be immediately visible and hence mysterious to someone new the App.
Do not use this panel for a simple change of default settings. Yes, you can change the permanent defaults for parameters with these elements, but it is much easier to set them directly from the palete while in use. The Quick Reference page explains how a simple Option-Click of the Current button is all that is needed to change defaults for a palette.
- Trackpad
- Control of the response to trackpad gestures is accessed with this toolbar button. Note that your computer needs to have; a) a trackpad and b) that trackpad has gestures capability; for these settings to apply.nbsp If your system has a mouse input, this capability does not apply. At the time of this writing these trackpads are only available on a few notebook models that have the glass trackpad technology.
- Text Bubbles
- Text Bubbles have a dual nature as they are a combination of text and a bezier graphic. This means the common default values as defined for text or a Bezier graphic are not sufficient to define the initial or default appearance for a text bubble. This panel is used to define the default initial appearance of text bubbles.
- Cursor
- There are several choices for cursor shape, configuration of an extended cursor and digital cursor read-outs. This panel is used to configure these options.
- Copy Paste Format
- These check boxes, found at the right of the Preferences Window, allow control of the copy/paste interaction of EazyDraw with other macOS applications. Use these parameters to optimize the appearance of graphics you have created in EazyDraw and pasted into other applications such as MSWork, or PowerPoint.
- New Drawings
- Provides selection of different desk top sizes and positions for new untitled drawings.
- Move Image
- Provides selection of the graphic image shown when moving or dragging graphics.
- Circles and Squares
- This popup menu allows circles and squares to be drawn from center out to radius, or as a bounding box starting with one corner extending to an opposite corner. Holding down the Option (Alt) key changes temporarily to the "other" method.
- Double Click
- This parameter manages the action for a double click of a blank area of the drawing, or a graphic. Select the Text value for the shortcut technique of creating a text box with a double - click of the cursor on a clear area of the drawing. A double click on a graphic will insert the text in the graphic, on a blank area a new text box is created. In both cases text editing mode is automatically entered. Or choose Nothing to turn of this behavior. When inserting text in a graphic, Center Text or Inserted Text formatting is used based on the current setting on the Text main menu.
- Tool Tip Delay
- This value, in seconds, is the time delay for showing a tool tip. If the mouse hovers over a user interface element for this given amount of time then the tool tip is shown. A value of zero will indicate that the master macOS setting is used. If you enter a different time value, your value is used. You must quit and restart EazyDraw before the new value applies. This is useful if you are experienced with EazyDraw and find the tool tips distracting. This is also useful if you are using EazyDraw and preparing screen shots or doing screen capture video, the tool tips can present a work blocking problem, in that case enter a very large time interval. One disadvantage is that the tool tips for Color values will also be disabled, these can be quite useful but all tooltips are presented by macOS and only one value is allowed.
- SVG Pixels
-
The SVG format measures distance in units defined as pixels. The format defines the size of a pixel, but the definition is somewhat inexact as it relates to viewing angles and length of the eye from the image. This is generally reduced to a pseudo defined value of 0.28 mm or 1/90 inches, for a computer screen. There is the competing convention that assumes (as always a problematic word) the size of a pixel to be equivalent to on Point, a defined unit of measurment (1 / 72 inches). SVG authoring applications and SVG viewers will generally use one of these two conventions. You may select the "assumed" pixel size to be 72 per inch or 90 per inch with the popup menu provided. This choice will change the size of the exported drawing of a factor of exactly 0.8 (1.25 inverse). The third supported value of 96 pixels per inch is also encountered among SVG drawings. The setting here applies to both import and export for SVG.
Note that choosing a higher value, such as 96 Pixels Per Inch, does not improve the accuracy or resolution of a SVG drawing. SVG is a vector format, the Pixels Per Inch setting does not increase or decrease image resolution.
- Toolbar Colors
- Use this selection to change the colors provided for toolbar color pickers.
- Quick Reference
- Condensed - quick explanation of how to save and change defaults with EazyDraw.
- Two settings are available; Nothing and Text Box. This popup menu controls the action taken when a double click is performed on an open area of the drawing. If Nothing is selected, nothing special happens with double click. If Text Box is selected the double click with create an empty text box and EazyDraw enters text editing/entry mode.