


|
New Drawings |

|
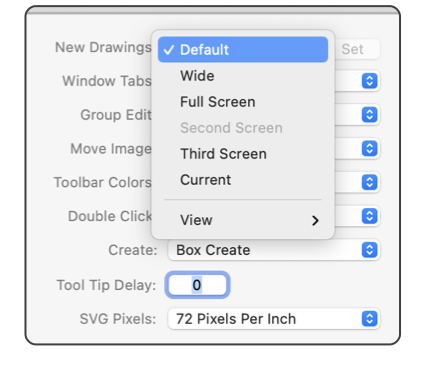
|
|
The New Drawings popup menu provides control over the size, position, and other aspects of new blank drawings. You create a New drawing using the New command on the main file menu. Three predefined default forms are provided. Other methods allow more control over the presentation of New Drawings. The settings here control the position of the window, the size of the window, the zoom extent of the drawing, the scroll center of the drawing, the state of the Graphic Details Inspector (open or closed), and the state of the Layers Inspector (open or closed).
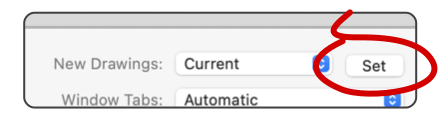
Note that just selecting the Current item on the popup menu will not read and set the configuration, the Set button needs to be clicked to actually change the applicable configuration. If setting the popup menu item would automatically change the configuration, there would be no way to examine the popup menu and NOT change your configuration conditions - a bad situation. The Set button is dimmed unless the popup menu is set on Current. The other settings are safely selected with the popup menu, no need for a second explicit Set action. The Wide and Full Screen selections determine the window size relative to the size of the Main Screen. |