


|
Preferences -- Defaults |

|
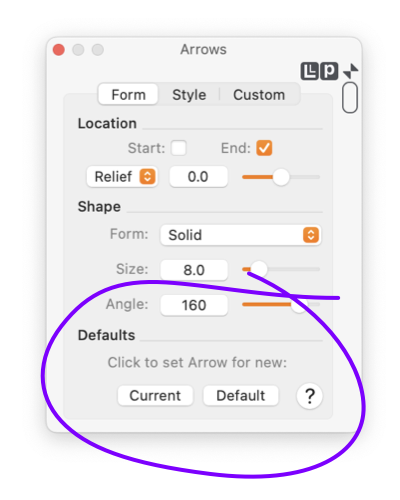
|
|
Defaults and preferences are managed with the Preferences panel, or by using a pair of buttons near the bottom of each parameter panel. The Dashes parameter panel is shown as an example. The concepts and user interface are the same for all of the parameter panels that have the "Current" and "Default" buttons. These buttons are shown circled on the example dashes panel. It is easy to follow a parameter’s effect on a graphic once it has been created. You select the graphic with a mouse click and the panel shows the parameter settings. You change a setting and the graphic changes. Defaults and preferences involve understanding the parameter setting that is used when creating a new graphic. This aspect of a parameter panel’s behavior is not as intuitive as the editing of a graphic. It is often easier to simply create a graphic - parameters be what they may - and edit to get things set properly. However if you are going to draw several dashed lines, or if you almost always draw dashed lines, then it is easier to set your preference for the appropriate dashed line.
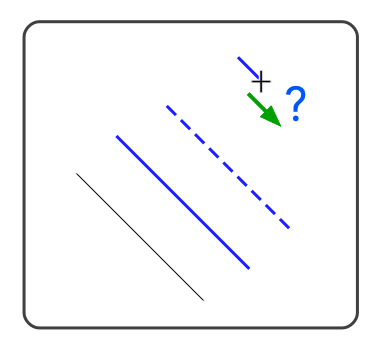
Preferences and Defaults are all about answering the question posed in the example shown to the right. Which dash pattern will be used when the new line is drawn? If you can't answer this question you can either take your chances and fix up the dashes after the line is drawn or study the concepts presented on this page and manage your preferences and defaults. Actually just taking your chances may be a perfectly acceptable option. You can draw the line then use Copy Special and Paste Special to pick up the corresponding parameter settings and apply them where needed. Copying a graphic, rather than creating a new graphic is also an easy method for propagating a specific parameter arrangement. If the use of these alternative techniques serves well then there may be no need to undertake active management of your Preferences and Defaults. If the use of these alternative techniques becomes annoyingly repetitive then you need to study, understand and make use of these capabilities. These techniques work across all Drawings or EazyDraw windows. They are not document specific. This means that a specific parameter set may be archived for future use by saving the entire graphic. This may be done by Copy and Paste or Drag and Drop to another EazyDraw drawing. This can work well for one session, just have a scratch pad drawing that has collection of graphics that embody the parameter settings for future reference. If the "scratch pad" is saved to the disk, perhaps organized and documented with Annotation Text, it would become a visual Preferences and Defaults repository. In the future you can open the drawing, select the desired graphic and click "Current" button of the appropriate panel and new graphics will be created with the acquired settings. |