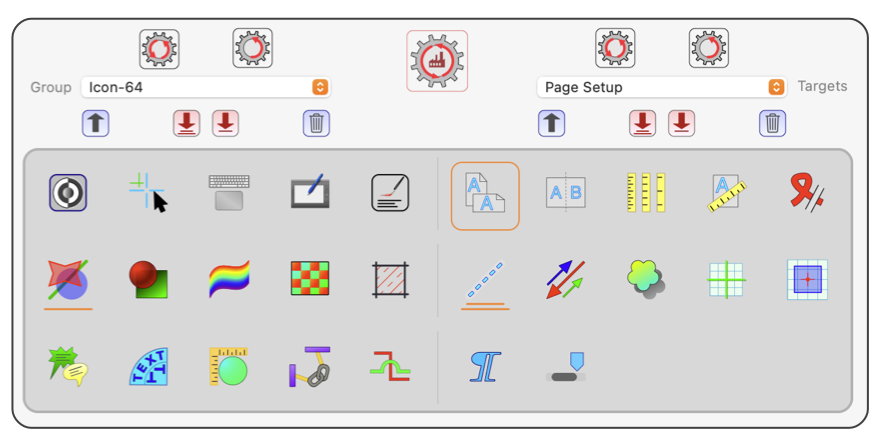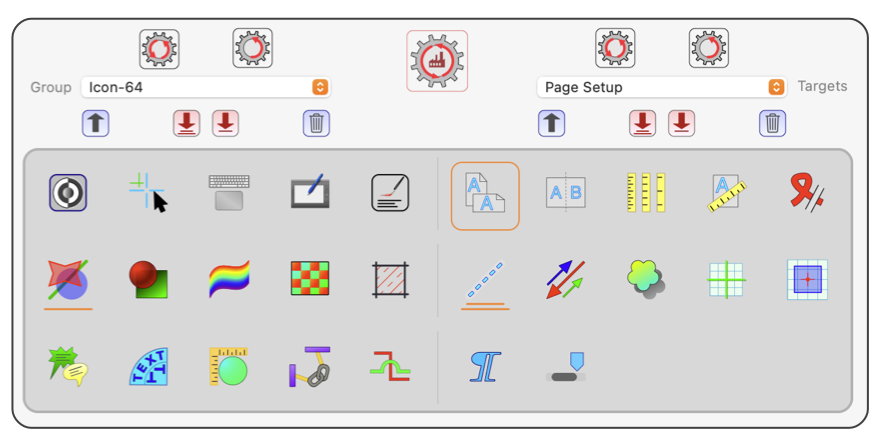|
|
Default Management
The top of the Preferences window has controls for global management of EazyDraw preferences, or defaults, we use these terms interchangably.
As and example of our meaning of the default or preference: consider the act of drawing a rectangle and consider how this new rectangle will appear. This appearance reflects default settings. If the user has not changed default settings we call these the Factory default setting. In the case of our rectangle, Factory defaults will show the rectangle a black outline, no fill, no dashed lines, no arrows, no gradient - the list continues covering every graphic parameter palette in the EazyDraw user interface.
The next terms we introduce are permanent and current defaults. If we change the default for dashed lines to be On and Short then a new rectangle (or circle ... any new graphic) appears with dashed lines. Consider next what happens if we quit EazyDraw and return the next day (the next day is not important, but the quit and restart is important) how will the new circle appear? Dashed or no? This destinction is the difference between Current and Permanent default settings which establish a persistence hierarchy: Current : Permanent : Factory. A permanent default will persist across a quit and restart of EazyDraw. A change to the Current default will not persist across a quit and restart.
Next we can explore a problem situation: Every time I draw a rectangle it has an Arrow appearing top left corner, what is the problem. We can see that the Current default for Arrows is On, perhaps that was needed earlier when drawing several lines with a common arrow shape. The Current default for Arrows is on and needs to be returned to Off (the factory setting, and perhaps the permanent setting). Quit and restart EazyDraw is a one method to clear this problem situation, with no further understanding of default management.
This brings us to the warning for the controls on this portion of the Preferences panel. Imagine the problem above, but a quit and restart does not fix the problem. Rectangles still appear with Arrows. This situation would arrise if not only the Current default for Arrows is set to On, but in addition the Permanent setting for Arrows is On. It is easy to use these controls to change permanent settings, so we see then need for caution. Another cause for caution is that changing a permanent default setting may not offer any visible clue that the change has taken place. Changes like this may only present themselves when drawing a new graphic. If by chance the Current setting for the arrows is off, we don't see the problem, but the next time we quit and restart EazyDraw the pesky arrows are going to return.
Parameter palette buttons may annotated with a long and / or short underline. If there is no under line, this indicates the parameter palette is currently at Factory settings for all parameters on the palette. A long underline indicates the palette has a non-factory permanent default setting for at least one parameter on the palette. A short line indicates the current default settings are not the permanent or factory default settings.
|
Four of the buttons in this panels gray box manage application global settings. They are unique from the other buttons as they do not have a home reference on a parameter palette. The first 3 are on the top row, left side. The first manages the theme of the user interface, including size and colors of user interface elements such as editing handles and icon appearance. The second button manages the appearance of cursors, across all drawings. The third manages track pad interaction that is specific to a drawing App such as EazyDraw, other aspects related to a track pad (if present) are managed on System preferences. The fourth application global set is Text bubbles (CAD term: Call Outs) found on the left side of the bottom row. Follow these links for documentation:
UI Theme
--
Cursors
--
Track Pad
--
Text Bubbles
The rest of the parameter sets correspond specifically to an individual parameter palette. Call up a parameter set with a click of the corresponding button in the gray box. Parameter palettes are all closed and not generally accessible when this settings palette is active. When one of these buttons is clicked the target parameter palette is shown with the Current default parameter settings. Note we distinguish the Current settings from the Permanent settings - see hierarchy definition above. Changing a parameter on a selected parameter palette will change the Current default for that parameter. See the description in the above introduction to understand the result of the change. Use the close button or click anywhere on the panel to close a selected parameter palette.
The controls above the gray box are all active while target parameter set is selected. Note: they are not active when an application global set is selected. These controls are available to create and manage groups of parameter sets. The controls on the Left side manage groups of parameter sets, the controls on the right side manage individual parameter sets of a group.
Start a new group of settings by selecting one parameter palette and clicking the Group-up-arrow, a single arrow - not the centered arrow pair. This button will always start a new group with the selected parameter set. You are prompted for a name. The Group popup menu displays the current selected default group. Use the popup menu to choose a different group for use or editing.
Add to a group by selecting a parametr palette and clicking the individual up arrow. This action adds to the group.
The parameter sets in a group are indicated with an enclosing box, see the top of this page for examples. The popup menu on the right also documents the sets included in the group. Click the menu to inspect group contents and select one set for focused actions, such as deletion.
Use the trash can button on the left (group side) to delete a default settings group. Use the trash can button on the right to remove the selected parameter set from the current group. The popup menus manage which group and set are selected and the focus of the delete action.
The underline-down-arrow buttons are used to apply the parameter values from the saved group and / or parameter set to the Current or Current and Permanent default settings for the corresponding parameter sets (palette parameters). The arrow with the double under line applies the selected parameter set values as the new Current and Permanent defaults. The down arrow with the single underline applies the selected parameter set as the current defaults. The down arrow pair on the left apply the full group, the group showing on the popup menu whose members are indicated with enclosing button boxes. The ones on the right apply on the single selected set of default parameters.
The gear shape buttons also apply new default values, but they apply Factory defaults, not parameter values found in the group or individual paratmeter sets. The gear shape buttons with two inner arrows apply factor defaults to both the Current and Permanent default settings. The gear shape button with only one inner arrow applies factory defaults to the Current default setting. The two on the left apply factory defaults to all members in the group. The two buttons on the right apply factory defaults to only the selected member of the group.
The larger gear shaped button, with two inner arrows, and a factory icon is the master reset all to factory button. This button is a more global EazyDraw application wide reset. This button clears all EazyDraw settings and performs a quit and relaunch of EazyDraw. .
|
The group and individual state indicators, rectangle around a button and button underlines, are drawn with the System Preferences Accent color. For the example at the top of the page the accent color was orangish.
Often reset all to factory is used to try to clear a problematic or unexplained behavior of EazyDraw. This is a common debugging technique for all Apps: similar to unplugging and plugging back in an electronic devise.
|