

|
|
Trackpad This panel controls the response to trackpad gestures. Note that your computer needs to have; a) a trackpad and b) that trackpad has gestures capability; for these settings to apply. If your system has a mouse input, this capability does not apply. At the time of this writing these trackpads are only available on a few notebook models that have the glass trackpad technology. These controls are provided in addition to the primary settings provided by your operating system. The primary settings are found on the System Preferences panel accessed from your Apple menu. There is additional help information found on the System Preferences Trackpad panel. Review this information for a basic understanding of how trackpad gestures are used. The documentation on this page assumes you are familiar with the core documentation and the terms (including the meaning of "Gesture" ) defined by Apple for advanced trackpad interaction. Access the EazyDraw Trackpad Gestures settings (shown below) from the Preferences help window which is accessed from the EazyDraw main menu, at the top.
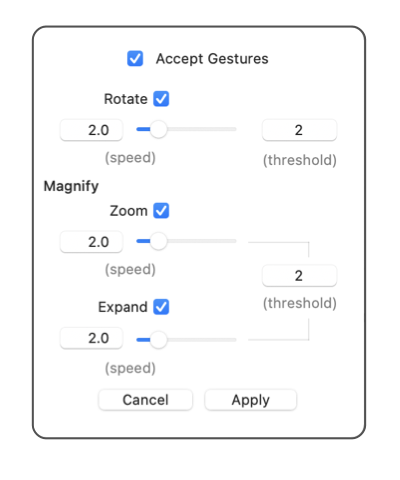
Theme settings aplly to all drawings. They are persisent and will be present when quitting and re-starting EazyDraw. The Swipe Gesture is a two finger vertical or horizontal motion. This gesture will scroll a drawing. The swipe gesture is more globally defined in that it applies in the same manner to all of your windows including those of other applications. So this gesture is managed by your system settings. EazyDraw does not provide any special prefrences settings for thsi gesture. The cursor needs to be positioned over the drawing for any of these gestures to initiate. This is somewhat different than other actions such as keyboard input which usually appllies simply the front-most window. But gestures require the target window to be front-most and the cursor to be positioned over the active drawing area on the window. |