

|
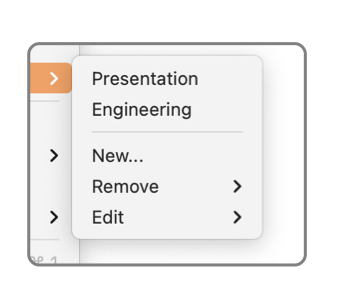
|
|
User Tools This palette is used to create or modify a custom User Tool palette. In a few words: drag and drop tools onto the tool matrix on the left, perform Save, and you have a custom tool palette - it is actually as simple as that. This interface makes it very easy to create your own tool palettes. Your custom tool palettes work exactly like EazyDraw’s built in tool palettes. The User Tools submenu is located on the View main menu, near the top, at the end of the first section of menu commands.
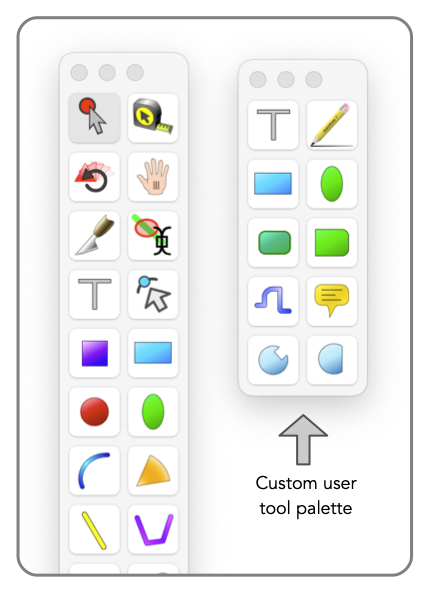
User Libraries provide another method for creating a custom tool palette. These two are similar with a few differences. A User Library palette does not support Editing tools such as the Rotate tool or the Knife. The User Tool palettes found on the User Tools submenu do support the Editing tools but they do not support creation of a user designed shape or graphic. Less experienced users will want to create and manage custom tool palettes with the User Tools submenu. This is the easiest approach and quickest to learn compared to the User Library approach. User Library custom tool palettes will interface with and support Menu Command key shortcuts. This approach is used to add a tool palette action to the menu system. The User Tool palettes created here (the User Tools submenu) can not be associated with the main menu system. The Quick Keys palette provides shortcuts for the core tool palette tools, including the Editing tools such as Node Arrow, or Hand tool. |