


|
Dash Inspection |

|
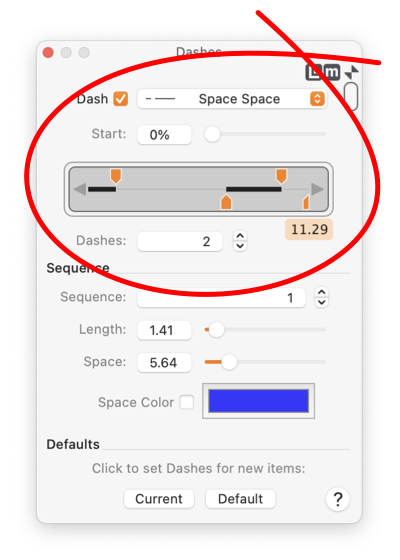
|
|
In order to change the "Dash" of a graphic(s) it must be the selected graphic in the front-most window of EazyDraw. If no graphic is selected the Dash parameters on the panel represent the dash format that will be used when creating new graphics. Follow the Target Graphic(s) link for more information on this topic. A graphic doesn't need to have a Outline component. If no outline is drawn the graphic will consist only of its Fill with no border, or specific outline. In this case the dash parameters do not apply. You may independently change the length of the dash line and the length of the space between dashes. These lengths are measured in Fine Scale Units (inches, mm, or points) as shown by the Units Button found at the upper right hand corner of the palette.
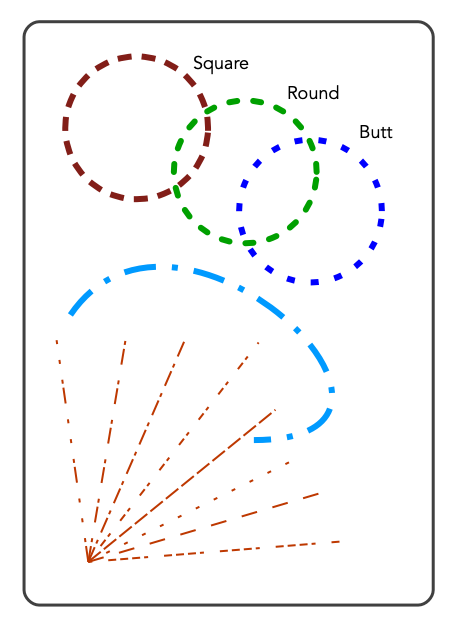
A double click on one of the adjusting handles will insert another dash-space sequence. The new sequence may then be adjusted as needed. A double click while holding down the Shift key will remove a dash-space sequence. A dash-space may be removed from the pattern by sliding one of the adjusting handles fully left or right and bringing the adjacent element of the sequence to zero length. The actions that remove dash-space sequences only apply if there is more than one dash-space sequence. A new dash-space may be added by sliding the end adjuster handle (the one with a smaller width) to the left. Normally adjustments hold the overall length of the pattern constant, but this method extends the total pattern length to incorporate the new sequence. This fact may be noted by observing the changes to the total pattern length as reported at the lower left of the close-up view. The arrow controls at the ends of the close up dash pattern (dark gray in color) are used to adjust the overall length of the dash pattern. The one on the right increases the total length and the one on the left decrease all sequences and correspondingly the total pattern length. Click and hold, on the arrow to change the pattern length. The close-up view will accept a drag-and-drop of a Bezier that has an active dash pattern. This process will set the new "current" dash pattern that is applied to newly created graphics. Since the "dropped" dash pattern must be selected, this action is equivalent to clicking the Current button at the bottom of the palette. |