


|
Fill |

|
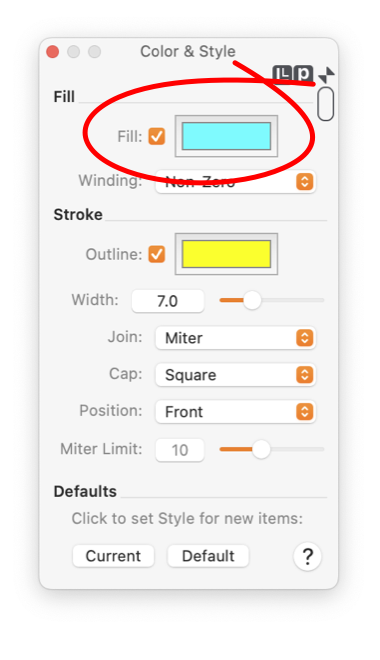
|
|
Use these paramters to fill a graphic with a solid color. The parameters that control Fill are found on the Color and Style Palette. To show this panel select "Color and Style" from the Tools Menu which is on the Main Menu. In order to change the Fill of a graphic(s) it must be the selected graphic in the top window of EazyDraw. If no graphic is selected the fill on the panel represents the fill that will be used when creating new graphics. Follow the Target Graphic(s) link for more information on this topic. A graphic doesn't need to be formally closed (like a rectangle or circle) to accept the "Fill" parameter. All Bezier Curves accept fill, a virtual straight line connects the start and end points to set the bounds of the fill color. Text boxes accept fill too.
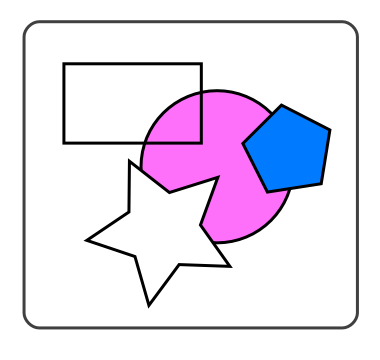
If a graphic has fill, it will obscure (hide) graphics that are "in back of" the graphic. All graphics are arranged in a "stack" from Front to Back. Graphics in front of others are drawn on top of those that are further back in the stack. You may use the Send menu action (found on the Tools Menu of the Main Menu) to change a graphic's position in the Drawing Order . To be precise, this is true if the fill color has an Opacity of 100%. Opacities of less than 100% will not completely obscure overlapping graphics further back in the stack. In the example to the right the Circle is filled, it is the back most graphic. The rectangle is drawn without fill and the star is drawn with white fill (the same color as the background). The pentagon is drawn with fill using a blue fill color. If the fill is the same as the background a filled graphic will look the same as an unfilled graphic. This can sometimes be confusing by inadvertently hiding graphics. Of course a graphic will not cover up another graphic unless Fill is checked. If you need to apply a blend of two colors use the Gradient Fill Panel. |