

|
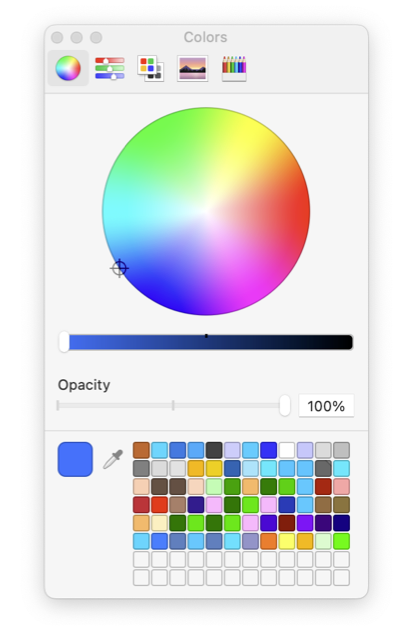
|
|
Color - Color Wells The color panel, shown to the left, is used in conjunction with color wells, shown at the bottom right of this page, to change and manage colors of objects. You open the color panel by clicking on a color well, selecting the extras popup menu at the bottom of the font panel, or add the color button to the Toolbar. A single color panel is used for all color changes and selections. This is actually a system provided panel so it may change in the future or appear differently on different systems. All color wells and font color selections are tied to the color panel. The panel shows the current color as a clue to confirm the panel is connected to the item of interest. It is important to learn to notice the change in appearance of a Color Well when it is "Active" and connected to the Color Picker. Only one Color Well may be active at any given time. The active color well has a darker border to indicated the active state. It is possible to deactivate a color well - by clicking it when it is active. This means it is possible that NO color well is active. This can be confusing, as changes to the color will not be reflected on your drawing. It is also useful for making up new colors or experimenting with colors without modifying elements of your drawing. There are many ways to chose colors, the buttons at the top of the panel are used to select the method. Selections can be the color wheel (shown in the example to the left), sliders for different color spaces and possibly many other methods. These methods are supplied by the system and may be expanded and shared by other applications or plugins.
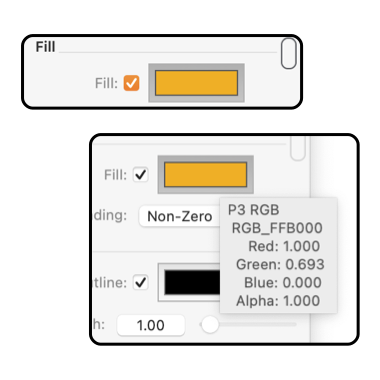
An example color well is shown to the right. This one is from the color and style parameter panel. EazyDraw has numerous color wells for everything from grid and background colors to blended gradients and shadows. All the color wells behave the same. The target of the color changes is either a color well or a selected for editing font. Pay close attention to the color well’s outline to verify that it is shown selected (darkened border) and is the proper target. A common problem is to click the color well, and deselect it (border will lighten). Normally the target color well follows your actions and will be selected and automatically targeted for the actions of the color panel. But there are several color wells pertaining to a drawing (or even a single graphic) so it is easy to misdirect to an unintended target. The small boxes at the bottom of the panel are color receptacles or swatches. You may drag and drop to and from these swatches. They are convenient places to hold a set of colors being used in a drawing. If you enlarge the width of the color panel more swatches are provided. Grab the bottom resize indicator and drag down to increase the number of color swatches available for use. A dark gray triangle in the upper right hand corner of a color well indicates that a color is non-rgb. RGB refers to "red green blue" a color space (sometimes called a color model) for specifying colors. CMYK, referring to cyan-magenta-yellow-black, is another color space which is used in the printing process. You may specifically create a CMYK color using the slider form of the color picker, click the second from the right button in toolbar found at the top of the Colors palette. Stop the cursor over any color well to get a precise numeric specification of the color This popup tip will indicate the color space used for the color and the amount of each component in the color. An example is shown in the figure to the right. The top line is coded name for the color, the code begins with the color space code and is followed by a series of pairs of hexadecimal numbers each defined by the amount of the corresponding component on a scale of 00 to FF (0 to 255 decimal). There is also a way to apply transparency to all graphics on a layer. This is provided by the Color Modification controls on the Layers Inspector. The layer color modification feature is provided primarily to aid the user when working with layers, i.e. gray out an underlying layer while drawing on a related layer. You should use the Color Opacity trait to "draw" with transparency. Transparency may or may not be supported in a particular export format or by another application on macOS or another operating environment. For example most Microsoft applications, at the time of this writing, do not support transparency. Also a printer may or may not render a transparency effect. Before investing significant creative time using this technique, one should export a test graphic with transparency effects and view with the target application or medium. That being said, very nice effects may be incorporated into your graphic content and exported seamlessly to new technology applications such as Keynote via TIF export format. |