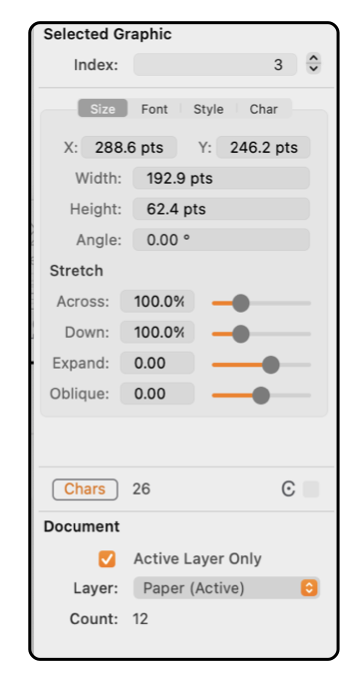This tab view provides inspection and input of parameters relating to the overall size of a text graphic.
The details shown will apply to a selected range of editing text. If a text graphic is simply selected but not in the editing mode, the inspecting details and changes will apply to all the text of the text graphic.
|
The four numeric input's at the top of the tab view provide access to the size and position of the text graphic. The values are entered in the
Units
of the drawing. A value is changed by selecting the number and typing in a new value.
The Across and Down stretch values apply scaling to the text graphic along the axis indicated. The values are entered as percentages with 100% indicating normal unmodified scaling, or no stretch. The stretch extent may be entered here numerically, or with the sliders provided. On screen
blue handles
are provided for interactive stretching of the text, with the resulting numeric values shown here.
Expand is similar to across stretch, except the scaling is applied on a character by character basis. A value of 0 indicates no expansion, a positive number indicates stretching to a larger width, and a negative number implies compression of the width of each character.
Oblique applies a tilt to each character, similar to Italics but adjustable and the characters may tilt forward or backward. A negative value will tilt the characters to the left at the top, and positive to the right. Enter a numeric value or use the slider. If a value larger than the range of the slider is needed - use numeric entry.
|
Oblique may be applied to any text. The characteristic can be used achieve an italic appearance with a font family that does not have an italic typeface.
These X (across), Y (down), width and height values are shown in the
Units
(cm, inches, points, ...) defined for the document on the
Scale
parameter panel. Each coordinate is the distance from the origin which is defined on the
Scale
panel and may be adjusted by dragging a
Ruler
.