


|
Creating Text |

|
|
You use the "Text Tool" (shown above) which is found on the Tools Palette to create a text box, the desired text is entered by typing in the text box immediately after creating the box with a mouse click and drag sequence. If the "Tools Palette" is not visible, open it by selecting "Tools" from the "View" item of the "Main Menu". The new text area will be drawn on EazyDraw’s front window. The desired window must be brought to the front before clicking on the tool. EazyDraw provides two primary forms of text, the one described here and Annotation Text. Annotation Text is used to provide Rotated or tilted text as well as text along a curved path. The help page for the Annotation Palette discusses the methods for creating this alternate form of text graphics. Immediately after creating a new text box you must enter text or the text area will be automatically deleted from the drawing. You must enter at least one character to hold the text box, this prevents clutter and confusion caused by accidentally placed empty (invisible) text boxes. For the same reason, when creating a new text box you must drag out a box of finite size, a simple mouse click will not create a text box.
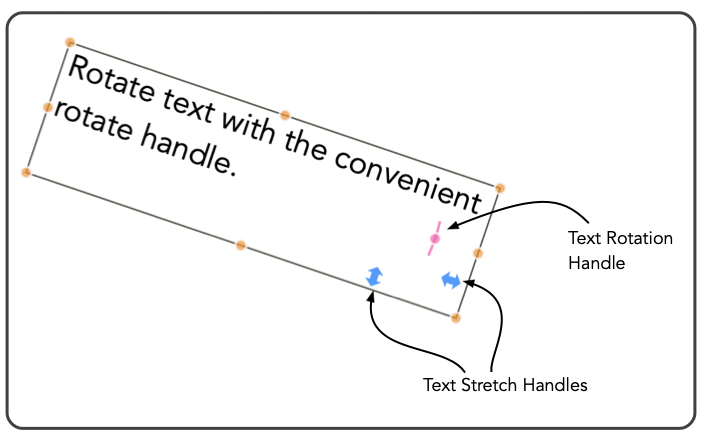
After entering typing in the initial text the text area may be moved or resized by clicking inside the text box or on one of the handles. If you need to place the text box at a particular position or make it a certain size this may be accomplished after the creation step by using the Graphic Details Inspector to modify the specific coordinates and size of the text box. The text box is resized with the brown interactive editing handles. Text is typeset into the text box, resizing will re-typeset the text. The light blue arrow like handles are used to stretch the text, resizing with these controls does not re-typeset the text. The golden colored handle is used to rotate the text. To edit the text, click the text box to select it, then double click the selected text box to enter text editing mode. If you need to place text inside a graphic (like a circle or rectangle) use the Insert Text menu item found on the "Text" main menu, or double click the graphic and begin typing. If you require a text box with a border use Color and Style palette to add a background fill or outline. There is normally no need to insert text into a rectangle, just apply a fill (color, gradient, or pattern) or outline directly to the Text Box. The text box accepts the advanced features like gradient fill and pattern fill. But a dash line border will require the text to be inserted in a rectangle or other full capability graphic. If text boxes are needed frequently, the text tool may be added to the Toolbar. If you prefer this convenience use the Customize Toolbar item found under "View" on the "Main Menu". There you will see the "Rectangle Tool" button, just drag it to the position you prefer on the Toolbar. You may check the Spelling text contents using the menu command found at the bottom of the Text menu. |