



|

|

|
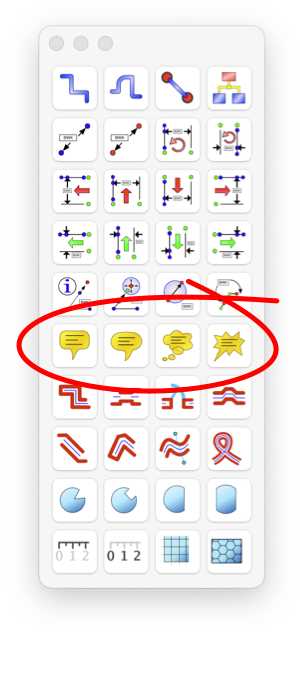
|
|
Text Bubbles or Call-Outs Four Text Bubble or Call-Outs provide 4 forms of a text comment graphic. These are full featured text boxes decorated with an enclosing bubble shape and an indicator tip. They should be easily recognizable as the "speech bubbles" used in newspaper comic strips. On technical drawings they aere used as "Call-Outs" for adding special instructions or notes to drawings. These tools are found on the Technical tool palette which is accessed from the View main menu.
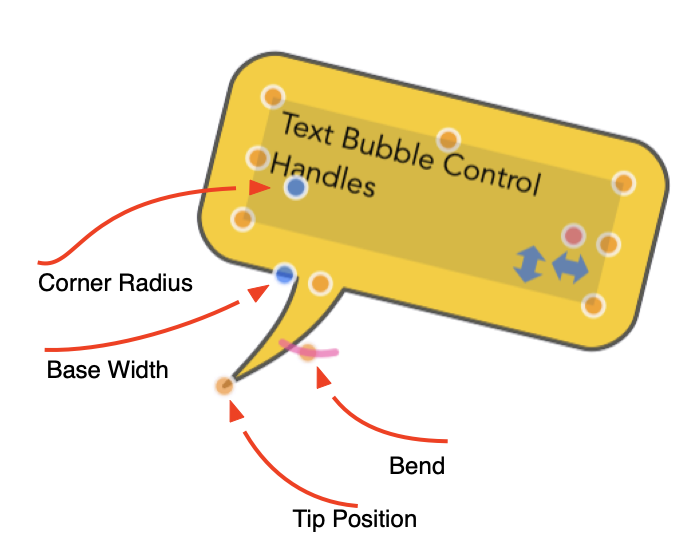
Defaults for text bubbles are managed on a dedicated panel accessed from the main EazyDraw preferences panel. This is accessed from the EazyDraw menu (left side of main menu). The shift, command, and control keys may be used when adjusting the tip position and angle. Shift will constrain the angles to even increments of 15 degrees. The command key allows the angle to change while holding length constant. The Control key allows the length to change while holding the angle constant. The Shift key will constrain the bend angle to even 15 degrees. The shift key will constrain the tip base position to even eights for all text bubbles except the oval shape. |