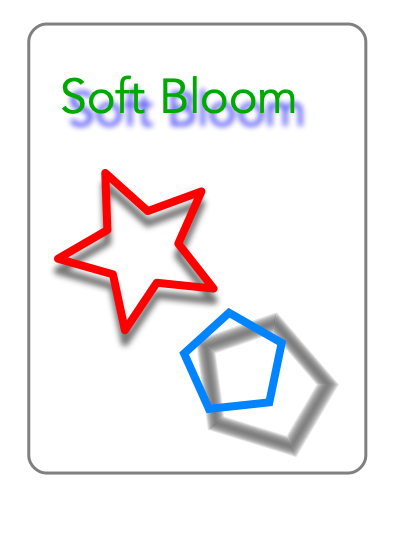|
The top check box will turn a shadow on or off. The shadow needs to be "On" to enable most parameters on this palette. You can also turn on a shadow by selecting a named shadow from the Name popup menu.
The Method popup menu determines which technique is used to construct the shadow: Bitmap, Vector, or Image. Bitmap is the simplest technique. A bitmap shadow is controlled fully with the few parameters on the main "Drop" tab view of this palette.
The color of the shadow is controlled by the top
Color Well
. If imaging is not being used, transparency may still be achieved by applying an Opacity to the color using the normal Color Panel controls.
The Drop and Angle parameters control the position of the shadow relative to the primary graphic. The location, or drop, of the shadow is specified in polar coordinates by the Drop value (length) and Angle (direction).
The Blur parameter controls the "softness" of a bitmap shadow. This value is entered in Fine Scale units, commonly points which roughly correspond to pixels. A larger value will yield a softer or more blurred shadow. Blur only applies to the Bitmap shadow method.
Choose a named shadow using the Name popup menu. The menu shows the name of the shadow. Select a shadow and it is applied to the current graphic.
If a shadow is edited and does not match an existing named shadow, the Save menu selection is enabled. Select this item and a pull down panel will allow you to enter a name for the shadow. It is best to use a unique name for the shadow, but not required.
If a custom named shadow is not edited, or simply matches an existing named shadow, the "Remove" menu selection is enabled. Selecting the Remove item will clear the shadow from disk file. This action does NOT have Undo support and no warning check is provided, so use wisely.
|