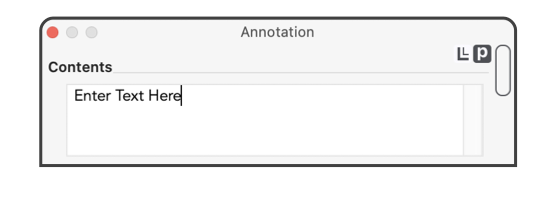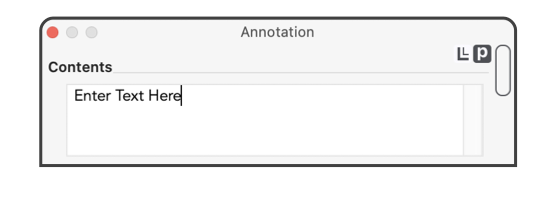|
Annotation Text

Since annotations may be shown at various angles or on a contour, the text is entered and edited in a separate panel. You do not select or edit the text directly on the drawing. The text is entered and edited using the text view shown at the top of the page.
All the editing, layout, and text styling of the Rich Text Format are permissible with annotation text. Fonts are selected and changed using the
Font
submenu on the Text main menu. Text layout options are found on the
Text
main menu.
The
Annotation Panel
is accessed on the
Text Main Menu
about half way down.
-
Enter New Text
-
Text is entered by opening the Annotation Panel, selecting a graphic(s), and typing new text in the Text Editing box at the top of the panel. The text will appear on the graphic (if show is checked) as you type. Text is edited in the conventionally manner, in the text box on the panel. Cut, Copy, and Paste is used with the Text box on the panel.
-
Font Selection
-
To modify the Font, select a range of text in the Text box on the Annotate panel. Then use the Font panel to make the font modifications. The annotation uses the Rich Text Format so fonts and sizes may be freely mixed.
-
Text Color
-
The color of the text is selected or modified using the color panel. The color panel is accessed from the Font Panel, Extras popup menu. Color changes apply to a range of text selected in the Text box on the annotation panel. The color panel is the same one used for all other color selections in EazyDraw. There are several ways to access the color panel, the Toolbar is a convenient method.
Some care is required since the same color picker is used for many coloring actions. A change of color with the color picker will change the color of selected text, that is any selected text in the editing mode - annotation or an actively editing Text Box. A change of color will also change graphic’s color attribute if a color well is active. For example if you have a line with annotation, and the line is selected to edit the annotation, and the Color and Style palette is open, and the Outline color well is active and ready to change the color of the line - then a change of color will change the color of the line and the annotation simultaneously. If this is not your intent, click the color well on the Color and Style palette to de-select it (the darker gray border will become faint) then color changes will only change the color of the Annotation text.
-
Layout
-
Text layout options are found on the
Text
submenu of the Format main menu. These selections apply to all text of an annotation. You may think of an annotation as one "paragraph". If contour is NOT selected the width parameter defines the width used for the layout of the text. The height of the text area on the drawing is determined by the amount of text entered.
-
Drag and Drop
-
If you "Drop" text on a graphic on an EazyDraw window, the text drop will be accepted by the graphic and transfered to the annotation. If the graphic already has annotation text, the dropped text will be appended at the end of the annotation text. You may Drag a text selection from the text box on the panel, not from the text on the drawing window.
-
Other Panel Links
-
The
Orientation
page covers the parameters found in the center of the panel. The
Position
page documents the use of the check boxes at the bottom of the panel.
|