

|
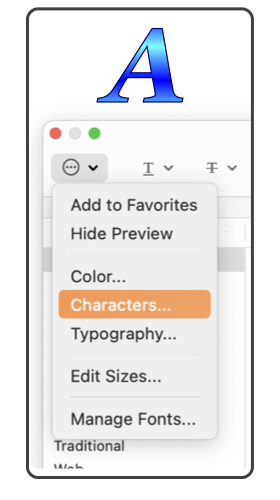
|
|
Font - Show System Font Palette You can choose the font family, typeface, size, and other characteristics from the system font palette. The font selections are used to change normal text on the drawing and annotation text. Font and typeface for normal text may be inspected and changed with the Graphic Details Inspector and this Font panel. Font and typeface for Annotation text must be inspected and changed with this Font panel. If a text graphic is being edited; changes are applied to the selected range of the text. When not editing a specific text graphic; the changes will apply to all the text of all selected text graphics, text and/or annotations. Undo works in all cases. This is a system font panel. It will be available in other Apps and present the same functionality. The bottom portion of the panel is an an auxiliary view specific to EazyDraw which provides tools to manage default font, typeface and text colors. All of the actions possible with the font palette are provided on the Graphic Details Inspector. This approach may be more convenient than opening the full Font Palette as the Graphic Details Inspector will occupy less area of your display screen. The Graphic Details inspector provides access to additional information and characteristics that are not found on the Font Palette. This panel is accessed from the Font submenu found near the top of the Text main menu.
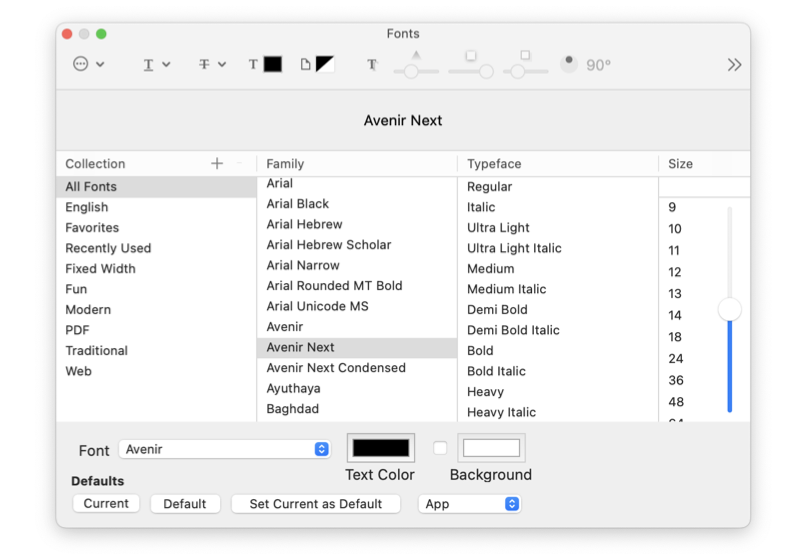
Several key configuration settings are found on the small "gear" popup menu, lower left of panel. Notice this element in the figure, top left of this page. If a live preview of the appearance of a font is desired select the Preview setting here. If you do not see this popup menu, enlarge the Font panel using the standard window re-size control at the lower left corner of the panel. The font Toolbar button, shown top left may be added to the Toolbar using the customize Toolbar menu command found on the main menu. The top portion of the Font Palette is actually part of your macOS installation. You will find this palette used by most of your macOS applications. The particular form shown here may change in the future as you upgrade your macOS system software. You may find other more extensive documentation on Apple’s web site or other resources on the world wide web. A separate application called Font Book is provided with your macOS installation. This is found in your applications folder. It is a good tool for reviewing the the fonts available on your system. |