


|
Using Patterns |

|
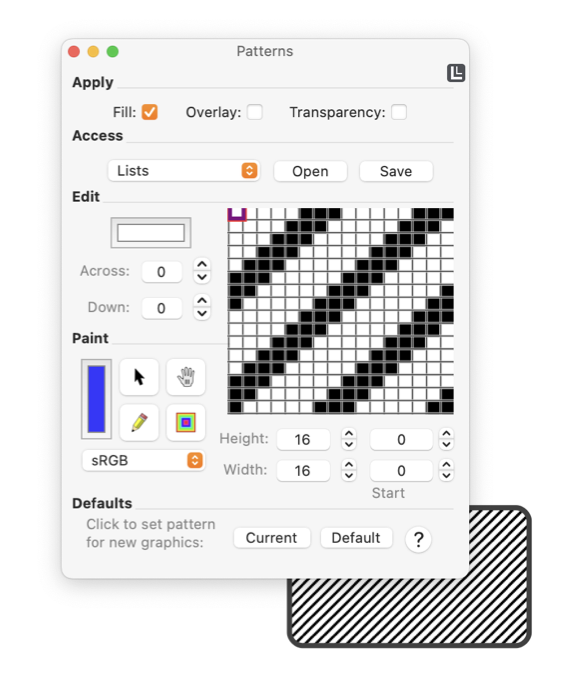
|
|
You can apply a pattern as a fill for any graphic. In EazyDraw this is an additional fill effect that is used independently or in conjunction with another fill. The pattern fill is applied over (in front of) Fill or Gradient Fill and in back of Vector Hatch The controls at the top of the Patterns Palette allow you to the visibility of underlying color(s). In order to be used as an overlay with other coloring, the individual pixel colors need to fully support transparency () Opacity on the color palette), and some of the pixels will need to be at least partially transparent to allow the coloring in back of the pattern to be visible. Images imported from other systems or certain file formats may not support transparency. If not, the individual pixel colors will need to be converted to support the alpha channel or opacity. This can be done with the Transparency check box near the top of the palette.
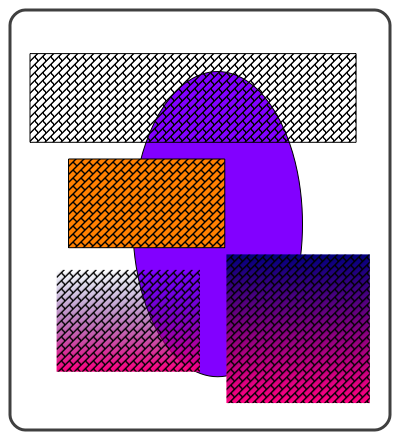
The example to the right demonstrates use of transparency and the overlay attributes. The pattern at the top is just transparent bricks. The next down has the transparent bricks overlaying a solid fill color. The bottom example has the transparent bricks overlaying a gradient fill. Transparent pixels are discernible in the close-up view. You can notice that the background horizontal lines (which are by-the-way generated as a pattern) are visible through the pixel rectangle. You may want to apply a white color to a pixel to learn the recognize the difference. The difference is subtle by necessity since a specific color really can't be used as a visual clue. If a graphic that contains a pattern is flipped or rotated, the pattern is flipped or rotated too. This is a convenient way to expand the capabilities of the pattern panel in designing patterns. It is usually a good idea when designing patterns to have them attached to a graphic. This provides the transform capability mentioned here and provides Undo capability. |