


|
Accessing Patterns |

|
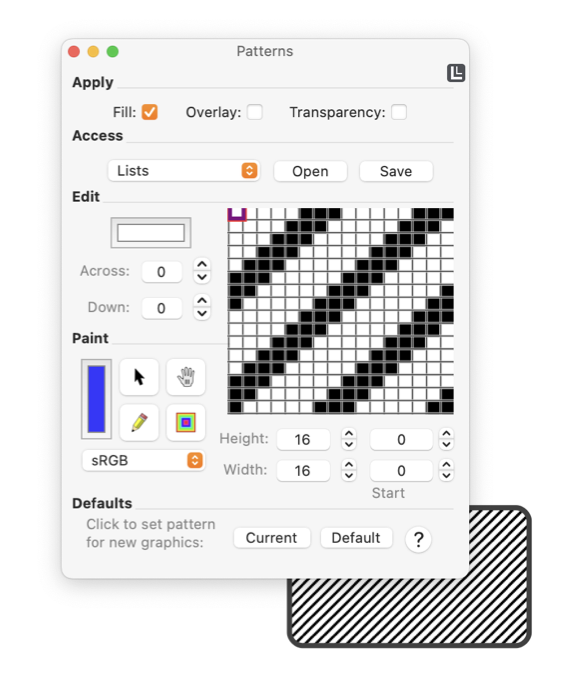
|
|
The access section of the Patterns palette provides methods for opening or saving patterns, or lists of patterns in files on your hard drive, local network or the internet. The defining element of a pattern can be any bitmap image, so these controls can be used to read or write the master pattern image. Patterns may also be archived as colors in a color list file (*.clr). The operating system maintains color list files in various key folders. The primary personal location for color lists is in the Colors folder in the Library folder of the user's home folder (~/Library/Colors). Any *.clr (color list files) found here will be available on the Color Picker palette.
The Image File methods allow the pattern image editor to be use as a primitive image editor - or pixel paint tool. The close-up view is actually painting/editing a simple bit map image. The can be read (or use drag-drop) into the editing view, modified and saved back to a permanent file for other use. EazyDraw provides several pre designed patterns for your use with EazyDraw or other applications on your system. Swatches of these are shown at the bottom of this page. These are generated when you first access the color lists on this panel. After the first access, all the patterns will be available to other applications from the Color Panel's color list picker. If a captured image is used as a pattern (perhaps from screen grab) the anti aliasing algorithms may border the image with faint colored transition pixels. These give rise to horizontal and vertical lines when used as a pattern. To remove them use the hand tool to slide the image up and to left a few pixels, then reduce the width and height of the image by few pixels. Repeat these steps until the lines are no longer visible. If the image is small you can also overtly paint the border pixels with the desired precise colors. |
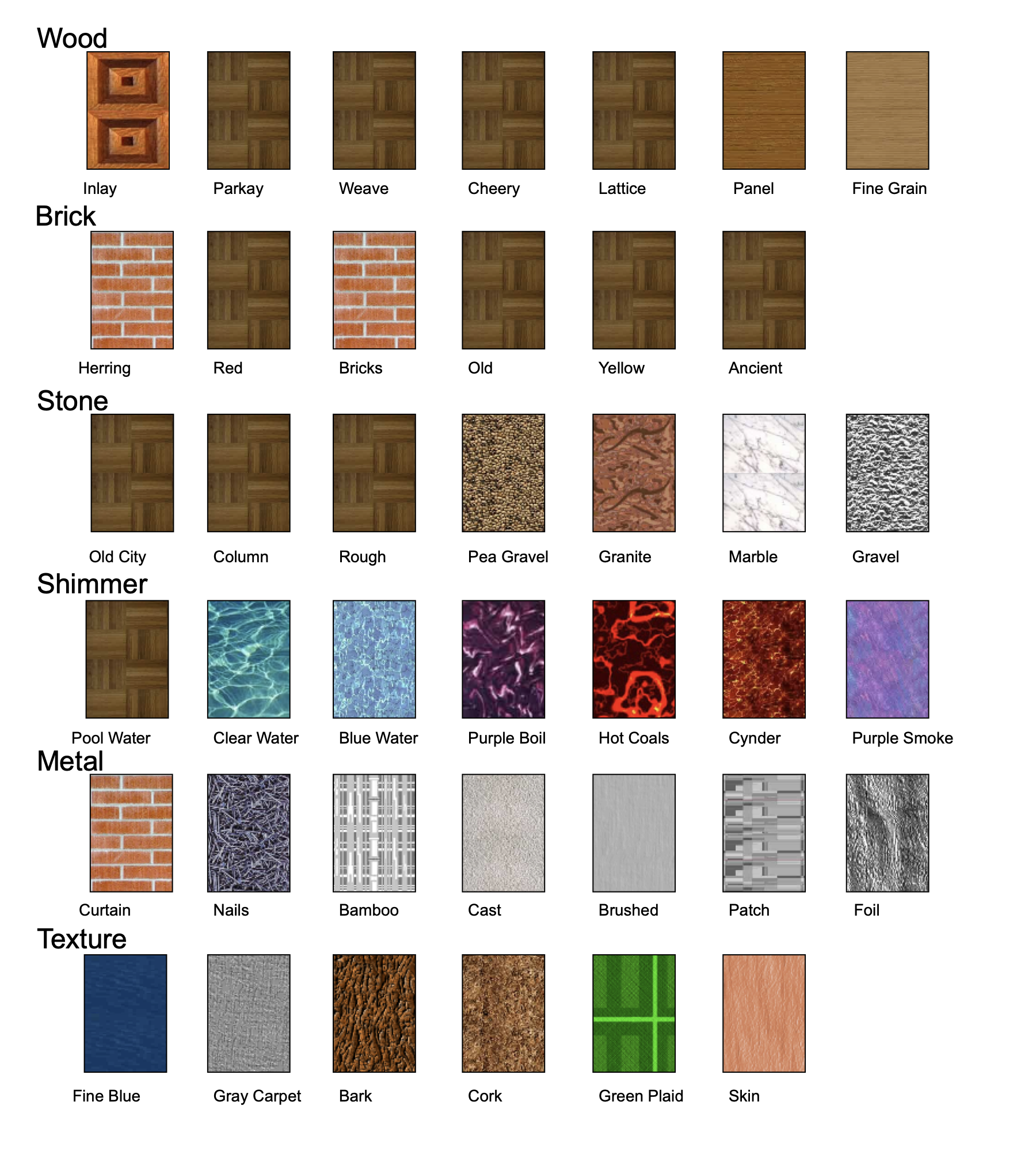
|
|
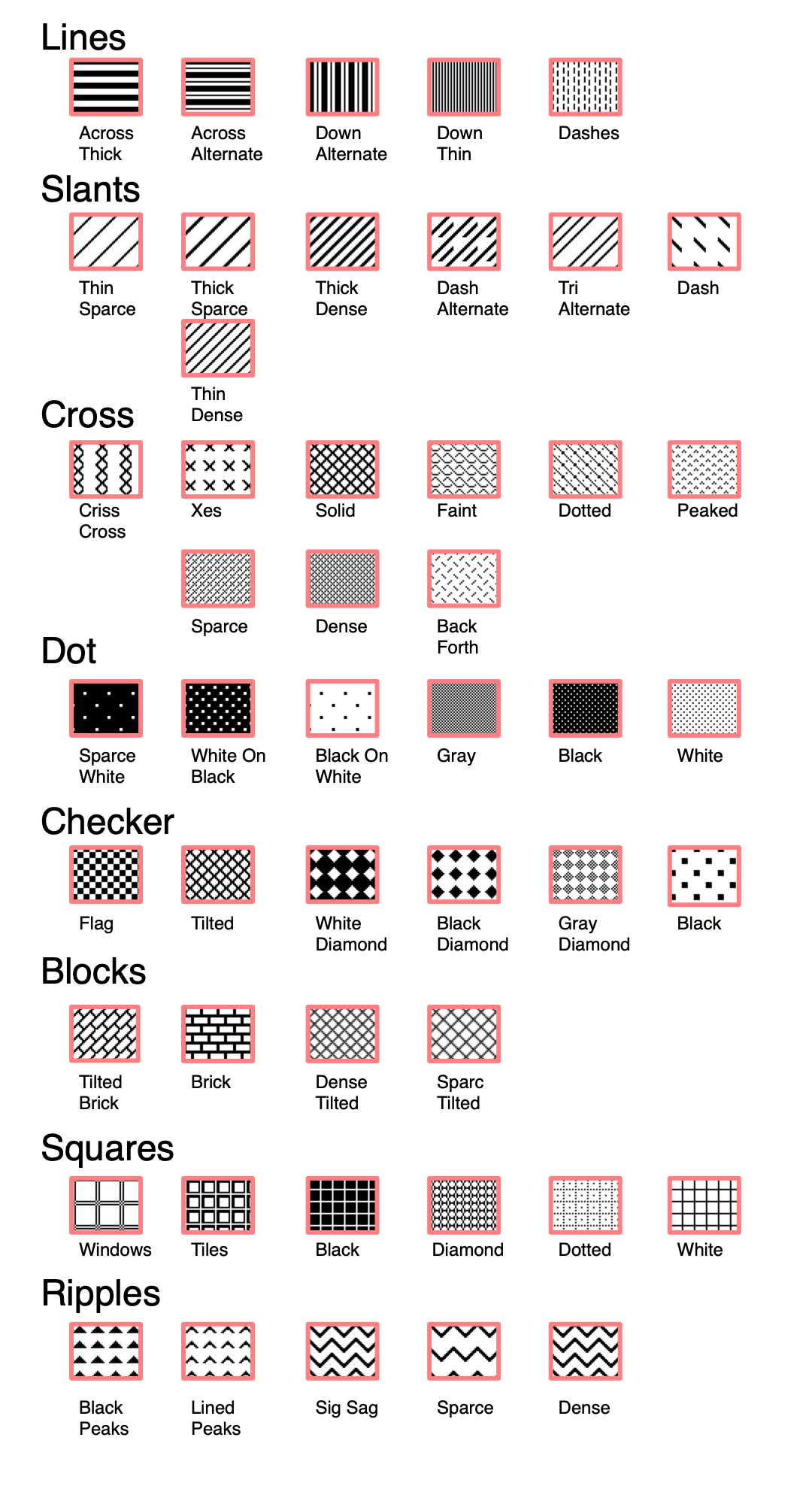
|