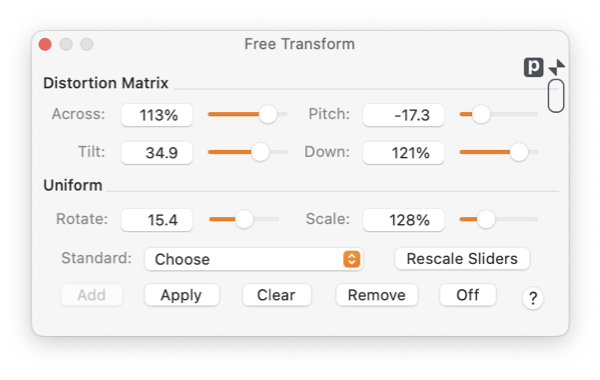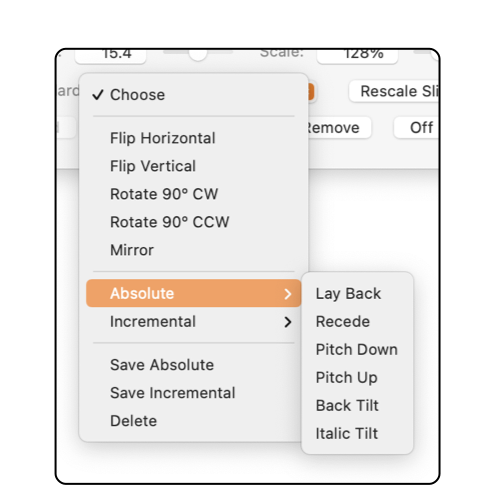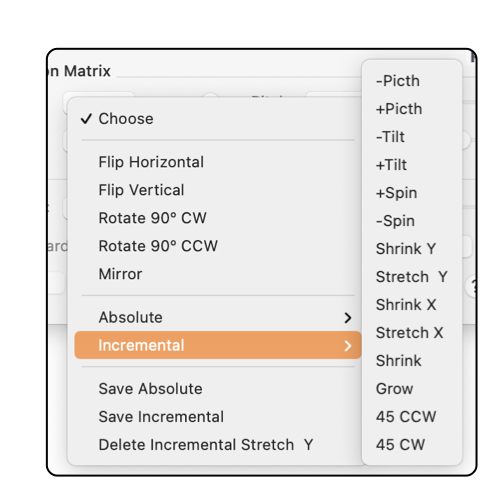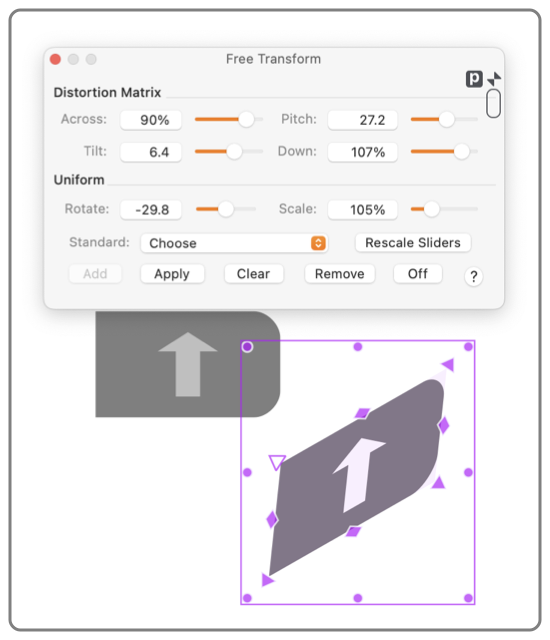|
|

|
|
 Free Transform
Free Transform
Shear, Rotate, Skew
The Free Transform palette provides a numeric, off drawing, interface to scale, rotate, skew, or shear a graphic.
Free Transform is called from the Distort submenu found on the Tools menu of the Main menu. The command opens this parameter palette. If a graphic with a Free Transform is selected, the parameters on this panel will reflect the graphic's orientation and distortion.
Other interactive resizing methods are available on the
Interactive
submenu. The level of on screen interaction for a graphic may be increased or decreased to provide the needed on-screen handles for interactive resizing.
Images such as photographs or web graphics will respond to the Free Transform settings, in a direct fashion. Scaling and distortion may be applied to these graphics without an explicit Free Transform interaction level. However, it the on-screen handles are desired, a Free Transform must be added to the image.
|
The four Distortion parameters, Across, Pitch, Tilt, and Down are the "raw" Affine transform matrix. You don't need a math degree to use them, experimentation is the best method. In general, but not precisely, their control aspects are as follows: Across controls width scaling which is the "x" axis but after rotation. Down controls height scaling which is the "y" direction, again, after rotation. Pitch and Tilt used together provide rotation, if they are equal in magnitude this will be a simple rotation. Shear is accomplished with Pitch and Tilt - when they have non-matching values. Pitch and Tilt are specified as angles, Across and Down are specified in scaling percentages. More precisely, Pitch and Tilt are the arc-tangents of the m12 and m21 matrix values.
Rotate is a value that will spin the graphic shape around the geometric position point. The parameter is provided as an angle, under control of the
Fine Scale
angle settings for the palette. Note that if there is Pitch or Tilt (shear) present in the transform, the rotation angle does not have a precisely defined absolute meaning, in this case an approximate value is shown. Even if Pitch or Tilt is present, changes in rotation will perform the expected incremental rotation.
Scale is a value that will change the graphic size. The parameter is provided as a percentage, under control of the Fine Scale angle settings for the palette. Note that if there is Pitch, Tilt, or non-uniform scaling present in the transform, the scale does not have a precisely defined absolute meaning, in this case an average value is shown. Even if distortion is present, changes in scale will perform the expected incremental size changes.
The Add button is used to add or "wrap" a Free Transform to a graphic. This button is only enabled if a graphic without a Free Transform is selected. You must "Add" a Free Transform to a graphic before using any of the parameters on this palette.
Use the Apply button to morph the graphic. When clicked, the Free Transform is removed from the graphic. The graphic is then morphed by the Free Transform that was removed. In some cases the form of the graphic, as well as the shape, is changed by the morph action. For example, a square must change to a rectangle or Bezier path if the transform has non-uniform scaling or shear.
The Clear button will return the Free Transform to the Unity, or "No Change" transform. So the graphic returns to the original shape, but the Free Transform interaction remains in place.
The Remove button removes the Free Transform, the graphic will "pop" back to the original shape.
The lower right button will toggle between "On" and "Off". If the graphic has a Free Transform, that is non-unity, you may turn Off the transform. In this case the graphic goes back to the original shape and orientation, but the transform is "remembered" by the graphic. If the selected graphic has a remembered Free Transform, the menu will show "On" and is used to return the graphic to the transformed shape and orientation. This is useful for editing graphics in their original orientation and shape then returning easily to the transformed state, such as the editing of distorted text.
The Standard popup menu is used to access defined and named transforms. You may use the menu to save a given transform with a name, for future use. You can save transforms as "Absolute" which is a simple archive of all the transform parameters. If you save the transform as incremental, it applies as a delta, or addition to the target Free Transform.
|
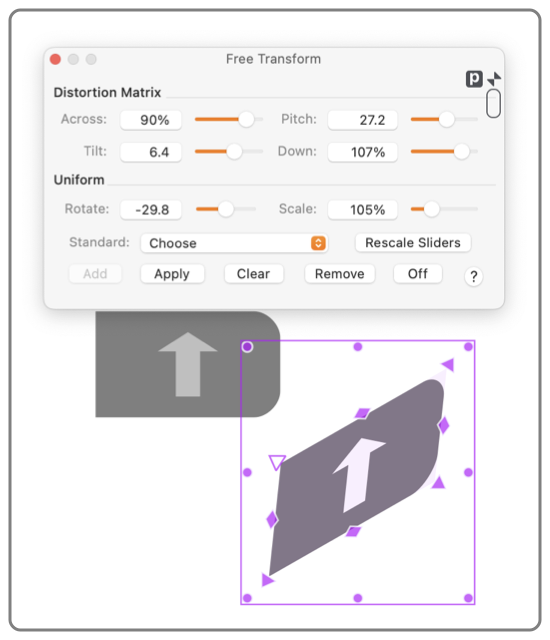
Setting the Interaction Level to Free Transform provides resizing, orientation and shear handles for distorting, rotating and scaling the graphic. All of these actions may be applied interactively - on screen - to the graphic by using these handles. The
Interaction Menu
is used to Apply a Free Transform to a graphic. The action is the same as the Apply button on this palette. On-screen interaction handles are used as follows: The outer set of handles provide Scaling control. The inner corner handles provide rotation. The inner centered handles provide shear.
Note that the
Rotate Tool
rotates a graphic in a direct sense. The graphic is morphed directly with this tool, there is no Free Transform involved in the direct rotate action. Of course, you may use the Rotate tool to rotate a Free Transformed graphic. The rotate tool is useful when it is necessary to pivot the rotation about a point other than the center of the graphic.
These Free Transform capabilities is used to design rotated text. There are other methods for incorporating rotated text in a drawing. The
Annotation
feature is another method that is used to created oriented or rotated text.
The named transforms are saved in a disk file in the Applications Support folder of your home Library folder. So the path is "Tilde_forHome"->Library->Application Support->EazyDraw->FreeTransforms.plist . The file is a human readable text file. It may be edited with any text editor or the Apple supplied pList editor.
You may back-up the current set of named transforms by duplicating and archiving the FreeTransforms.plist file discussed in the above paragraph. This is suggested if any amount of time has been invested in creating new custom transforms.
The default set of EazyDraw Free Transforms may be re-generated by moving the DKDFreeTransforms.ezdraw file out of the EazyDraw applications support folder - and re-starting EazyDraw. The default set of Free Transforms is derived from an EazyDraw drawing that is included as a resource file in the EazyDraw application Bundle. As a reference for expert users or language translation engineers: the file is DKDFreeTransforms.ezdraw ; the format is a simple set of group graphics that contain a Free Transform and Text Area graphic with the associated shape name plus the text phrase "Absolute" or "Incremental".
|