


|
Rotate Tool |

|
|
The "Rotate Tool" is for rotating existing graphics. It may be applied to any graphic that accepts rotation. The graphic does not need to be selected, but selected graphics are preferred over others in case of overlap. The Pivot interaction level is another method for rotating a graphic. This method may be more useful if several interations and changes might be needed for the rotation step. A pivot provides specific position of the rotation point and adjustment of the rotation angle. Nested pivots are possible for more complex articulations. Visual feedback is provided so that you may be certain how the action will effect your drawing. Rotating many of the charting graphics requires that they are converted to Bezier paths.
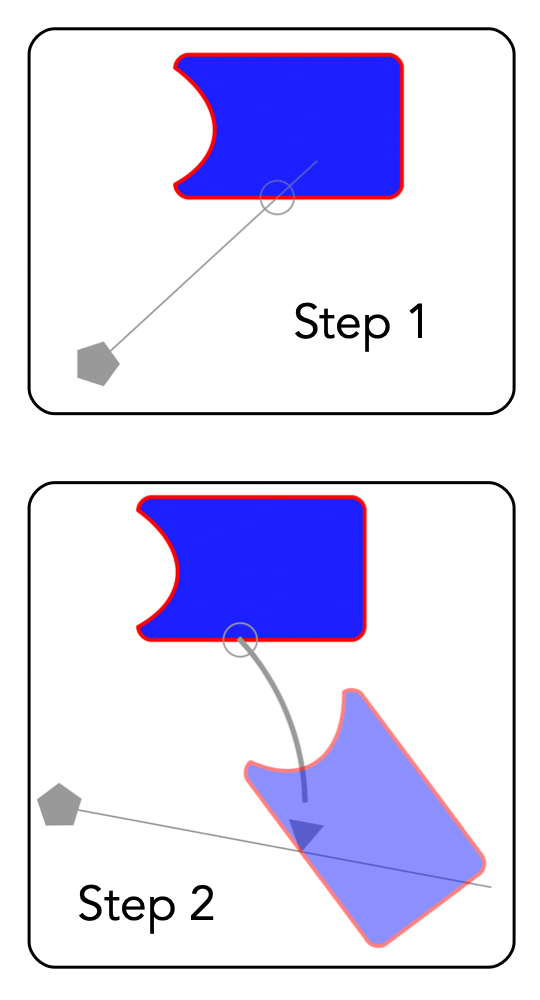
If the shift key is pressed, during the rotation phase, the rotation angle is quantized to 15 degree increments. Frequently the graphic will need to be changed to allow rotation. This is done automatically. For example rotating a rectangle will convert the graphic to a Rotated Rectangle. There is another method for rotating graphics. If the Interaction Level is increased to "Free Transform" additional handles are provided when the graphic is selected. The extra reshaping handles found at the corners may then be used to rotate the graphic about the geometric center. A final step using the Apply action found on the Distort palette will accomplish the same action as performed in a single step with this rotation tool. A third method to accomplish a rotation is available with the Morph panel. This panel is accessed from the Tools main menu. The Morph panel method provides a means to numerically provide a specific rotation angle. |