


|
User Library Menu |

|
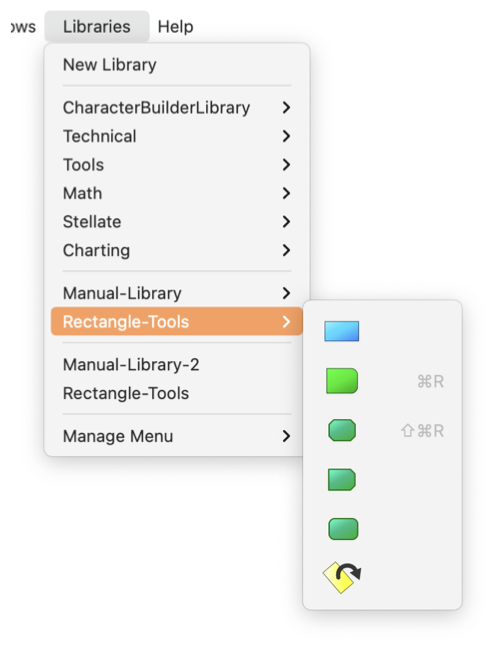
|
|
The Libraries menu is a dynamic menu, semi permanent elements may be added to this menu. There is a dynamic portion that shows current open user library palettes. Your menu will likely look different than the menu shown on the left of this help page. Your menu will reflect the tool palettes and user libraries that you have installed as well as any open user libraries. This menu is accessed from the main menu, it is near the right, it is titled Libraries.
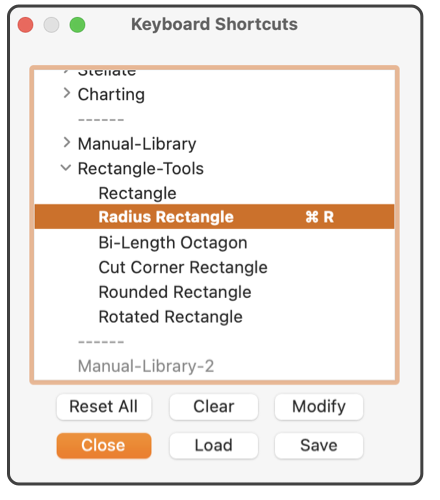
Both tool palettes and libraries may be added to this user menu. This provides a means to provide menu command access to normal EazyDraw drawing tools. This in turn provides a means to apply a keyboard shortcut to a drawing tool. The Menu Keys preferences panel is used to assign key combinations to user menus. First the tool palette needs to be added to this menu, then the desired keys assigned using the Menu Keys panel. Notice that a library does not need to be open or visible on the desktop to be used as a menu component. Adding libraries to the menu is one way to free up valuable screen real estate and keep needed tools conveniently at hand. Notice that installing a library on this menu is completely different from opening a library palette. A library palette does not need to be open in order for it to be used on the menu. Conversely, an open library will not have an active library menu. The library must be overtly added to the menu in order for the library elements to be available as menu commands. Open libraries are shown in the lower portion of the Libraries menu, after both Tools and Libraries installed menus. Specialized menus comprising a specific mix of standard EazyDraw drawing tools are easily implemented. Create a user library. Drag the desired tools from their primary tool palette to the user library. Arrange them as desired in the user library. Then install the library in this menu. The example top left of this help page shows a user menu for rectangles, with tools from the main tool palette and the charting tool palette. The main rectangle tool has an assigned keyboard short cut of cmd R. |