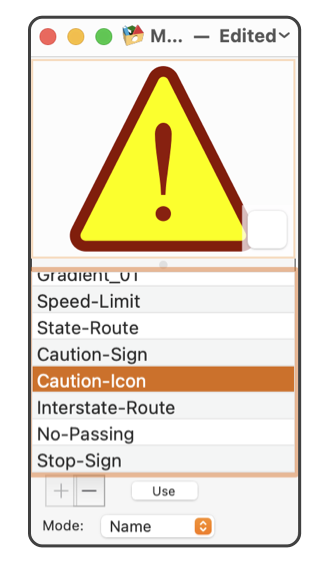|
|

|
|
User Libraries: Name Presentation
Libraries are special drawing files that contain graphic elements, property containers, or drawing tool references for use as specialized drawing tools. A library palette has 3 different presentation formats; Name, Element, and Button (or Icon). This documentation page discusses the use of the Name presentation form of the Library palette. This view displays the names of all the library elements and shows a graphic picture of one selected element.
The user library palette may be resized as desired. The small lined triangle area, bottom right of the palette is used to resize the palette - click, grab and drag this corner of the palette to adjust the size.
The Name presentation view of a library palette is accessed by first opening a library using the Libraries main menu. If the library is in the Element presentation format, use the popup menu at the bottom of the palette to select this, the Name, presentation form. If the library is in the Button (or Tool - Icon) format use the bottom right "L" button to return to the Name or Element (last used) view.
|
The buttons and popup menu found at the bottom of the palette are discussed on the
User Libraries
help page. Click the link to learn about their use.
The library’s complete contents are shown by name on the list found on the lower portion of the palette. A small thumbnail display of a single selected library element is shown in the graphic area found at the top of the palette. These two display areas may be adjusted by clicking and dragging the split bar found between the two. Use this split view adjuster and the resize control (bottom right) to arrange the palette as needed to clearly inspect the contents of the library.
The name list is used to select a library element, click on a name to select an element. The selected element is displayed in the graphic area at the top of the palette. Multiple selections are possible, use the Shift key to extend a range of selections. The Apple-Command key is used to make multiple, non-contiguous, selections, hold down the CMD key to add another element to the selection. In the case of multiple selections, only the last (most recent) selection is shown in the graphic view. Multiple selections are useful when arranging or moving graphic elements between different libraries. CMD-click a selected element to remove it from the selection list.
The name of a library element is changed by first selecting the name in the list, then double clicking the name. The display of the name will switch to text editing mode and you may enter a new name. Names of elements in a library must be unique.
Use drag and drop to move elements to different locations in the library. First select a name, then click and drag it to a new location to re-arrange the location of elements in the library.
Click - drag - and drop is used from this palette to an EazyDraw drawing. This action will add the library element(s) to the drawing. Both the lower name list and upper graphic display is used to originate a drag and drop to an EazyDraw drawing. Drag and drop between libraries is also supported, this will add a copy of library element to the destination library, the originating graphic always remains in the source library.
The small button seen in the lower right of the graphic display area is used to provide a specific icon graphic for the library element in the Button presentation mode. The icon may be completely different than the actual graphic element. You provide a different icon graphic by first drawing the icon using EazyDraw, then drag and drop the icon graphic on this button. If there is no independent icon for a library element, the button on this view remains blank. This component of a library element is only used in the Button (or tool palette) presentation mode of the Library. If there is no independent icon for a library element, EazyDraw automatically creates an icon for use in the Button presentation mode. The automatic icon is derived directly from the graphic, resized and adjusted to display pleasantly as a small bitmap icon.
Drag and Drop works in both directions. A graphic from an EazyDraw drawing may be added to a library by dragging the graphic to either the graphic display area at the top of this palette, or to a position in the element name list. The other way to add a graphic to a library is to use the "plus" button found near the bottom of this palette.
|
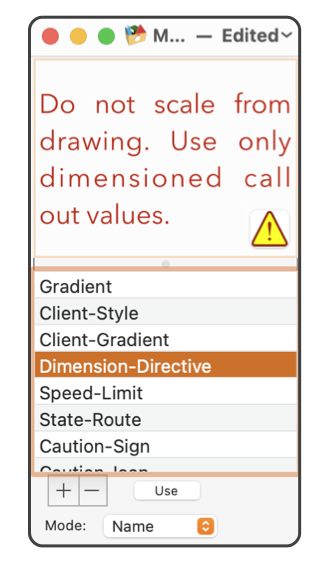
Library elements may be parameter set containers (see the
Transfer Palette
documentation for more information on this) and not actual graphics. In this case the graphic display is shown with a faint yellow background and a dashed outline. This provides a visual clue that indicates the different behavior of the library element. If the parameter set is fully abstract and originated directly from a parameter palette, the graphic shown is a rounded rectangle with an accentuated top right corner. The yellow - dashed background is used as an indicator in the other presentation modes.
A graphic from the web, a photo, or another graphic application is used as a custom button icon. It is not possible to drag and drop the graphic directly on this library palette, as it is a floating palette and will disappear when another application is selected. To use an external graphic element, first drag it to an EazyDraw drawing window, then click on the EazyDraw drawing window to activate the floating palette, then drag the graphic from the Eazydraw drawing to the library palette user icon button.
The display of library elements on this palette may be either high resolution vector quality, or lower resolution bitmap renditions. This choice is made automatically by EazyDraw. The choice of library display method does not represent the format or inherent quality of the library element. A vector graphic library element is stored in the native vector format and added to a drawing as a full quality original vector graphic. The use of a bitmap display for this palette is often required to properly convey the appearance of the original graphic. A large complex group graphic may not be recognizable as a size reduced line-art vector, but the original appearance is maintained when shown as an down-sampled and anti-alias bit map representation. This is true for large size line art group graphics and also for any text.
|