


|
Tape Cursor or Tape Measure Tool |

|
|
The "Measuring Tape Tool" has the same behavior as the Arrow Tool with the addition of a live on-screen readout of the exact cursor position, key graphic parameters, or various distances. Graphics that are NOT selected are not specifically reported by the Tape Measure cursor. Select graphics of interest to obtain relevant measurements. This helps to avoid "point and curve clutter" which often interferes with obtaining measurements for specific graphics. The tape tool allows creation of a tangent or normal to a curve. Type the letter "t" when the cursor is showing a tangent and a line precisely tangent to the curve is added to the drawing. More information is found on the Tangent help page. If an "n" (for normal) is typed a line "normal" or perpendicular to the curve is added to the drawing. To get both at exactly the same point on the curve, position the cursor then take your hand away from the mouse or key-pad, then type t then n. The graphic needs to be selected to show the tangent marker cursor, so select the desired graphic before starting the above steps. Another method to obtain a live read-out of the cursor position is to use one of the Extended (or enhanced) cursor options. This is accessed from the Graphic Details Inspector, the Cursor popup menu which is presented when no graphics are selected. The display precision and format are determined by the settings for the Graphic Details Inspector.
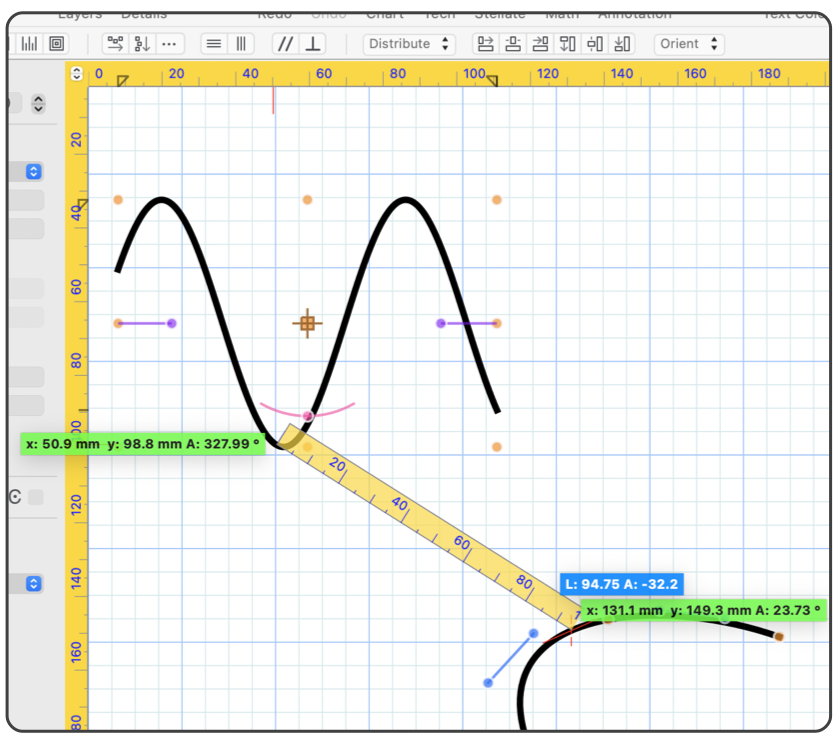
In many situations, the live cursor will "follow" along a path or curve. The readings provided in these instances are the precise coordinates of the associated Bezier path. Precise distances from the curve are measured with an option-click-drag from the curve. Alternatively, the distance from any point to a curve is measured with option-click-drag from the point to the curve where the cursor will snap to the curve providing the desired precise measurement to points on the curve. When following along a curve or path, the cursor may "snap-to" Bezier vertices of the curve, or editing handles found along the curve. If this snapping is not desired, hold down the Apple Command key which will prevent the undesired point snapping. The live readout coordinates are shown in the drawing units (mm, inches, etc) and Scale for the active layer of the corresponding drawing. The coordinate labels of "X" and "Y" correspond to the Across and Down distances respectively. These are measured from the Origin of the drawing as defined by the position of the rulers or on the Scale palette. |