



|

|

|
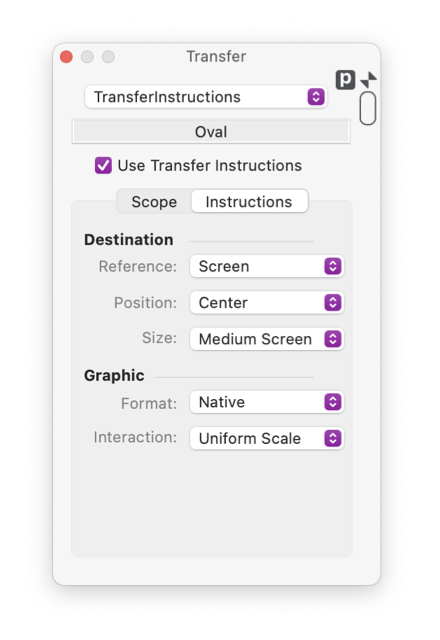
|
|
Transfer Instructions The transfer palette is used to manage the way a graphic is passed from a drawing or user library to another EazyDraw drawing. The Instructions parameters determine the size, position and graphic format of the transferring graphic as it is added to a target drawing. This palette is used primarily in conjunction with user libraries but it applies equally to any graphic on any drawing or user library. The Transfer Palette is accessed from the Format main menu. Two things on the Transfer palette need to be checked in order for these Instructions parameter to apply and be enabled. First, "Use Transfer Instructions" needs to be checked. Second, "Graphic" on the Scope tab needs to be checked. In other words, you need to be using transfer instructions and applying them to a graphic in order for these parameters and this tab to enable. If these conditions are not met the Instructions tab is disabled and has a reddish overlay. The top popup menu and text box immediately below show the current target of the Transfer Palette settings and actions. These indicators become important when one or more library palettes are open. Since library palettes may be the focus of this palette, and the libraries palettes themselves are floating palettes, the hard and fast rule of applying palette actions to the front drawing window do not suffice. EazyDraw attempts to direct the focus to the correct target graphic (drawing window or library palette) but care must be taken to verify that the desired target graphic is the one you have in mind.

Note that it is not at all necessary to deal with these parameters for simple copy and paste of graphics between drawings. Nor are these absolutely needed for a simple library graphic, especially when not drawing to scale. EazyDraw automatically makes these decisions if the transfer mechanism is not engaged. These settings can be useful in conjunction with user defined menus. It is possible to create a menu command and associated keyboard shortcut for the automated drawing a user defined graphic. In this situation is may well be desirable to specify some of these parameters to automatically add the graphic in the best manner. This palette is used with a user defined library and corresponding user menu to design and implement a full graphic creation keyboard shortcut. Care should be taken when using the "Scaled" setting for Size. Very large graphics may result if a scaled graphic is placed on a 1-to-1 drawing. For example a 2" by 4" that is 10 foot long drawn to a 1/4" scale would extend over about 15 pages if added to a non-scaled drawing. As mentioned above, this palette is designed to be used primarily with Library graphics, but application to any graphic on a drawing is allowed. When used to transfer graphics from one drawing to another these settings apply for both Copy and Paste as well as drag-and-drop. In the case of drag-and-drop the position settings are not used but all other aspects of the parameters on this palette do apply. |