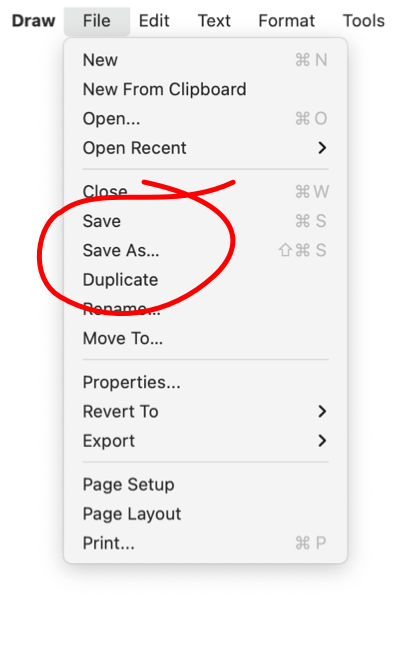|
|

|
Save
The changes you make to a drawing exist only in the computer’s temporary memory until you "Save" the drawing to a file on your local hard drive or to iCloud. This operation is more a responsibility of the operating system (macOS) than the actual application (EazyDraw): therefore much of the behavior and user settings will be documented by Apple and operating system documentation, some settings may reside in system preferences.
Three native
File Formats
are provided by EazyDraw. on the lower portion of the save panel. To change to a different file format, duplicate the drawing then your first Save operation will present the defining panel with a menu for choice of file format. Depending on your version of macOS and system settings there may be a Save As menu option, if present you may use this to save to a different file format.
These commands are for saving the original "master" drawing. Note that if you Export a drawing, that is not the same as saving the drawing. In general you cannot edit or make changes to an exported file, only the original EazyDraw vector form of the file. For example if one saves a drawing a a JPG, that is a bitmap file and the JPG file is not editable as a vector drawing. In contrast, the original EazyDraw file may be opened for editing to the original lines, shapes and text.
|
Save, if you are saving a document for the first time a directory navigation sheet will allow the selection of a Folder and a text box for a name for the drawing document file. You do not need to type the ".ezdraw" file name extension portion when entering the name. If the document has previously been saved, the "Save" command will simply save the drawing to disk, no parameter entry panel is presented.
Save and Revisons, save is actually marking and saving an automatic version (or revision) of your drawing. macOS records the drawing state at the time of each Save operation. Revert To -> Browse All Versions presents a Time Machine like user interface display with each of the saved revisons of the drawing presented in the familiar receding timeline display. Long time macOS users will recognize this action as an automatic form of the classic Save As operation. Save As now has a different behavior, so it may be necessary to break some old habits and learn new (more productive) work flow habits.
Save As may be present on your File main menu. This is managed by macOS, not directly by EazyDraw. Note that the behavior of Save As has changed from the well known (to long time macOS users) classic behaior. When a drawing is opened and changes are made the data-saving macOS technology will lock in these changes, even if an overt Save is not executed. The pharase to remember is: "Duplicate Before, NOT Save As After" is the new paradigm.
Duplicate
will create a new copy of your drawing. You may assign a new name and file type by performing Save with the new copy of the drawing.
iCloud: When a new drawing is saved for the fist time, the naming / saving panel provides your choice of saving to cloud or to your local hard drive. This presentation is managed by macOS and the apperance and operation will be the same as you see for other iCloud enabled Apps on your system.
|

All open windows are shown in the Window menu found on the Main menu of EazyDraw. If a file has been changed since the last save a filled dot is shown next to the window name on the menu. If a drawing is in the
Full Screen
mode, a corresponding icon is shown to the left of the name in the menu. When the file is saved and all changes are recorded to the disk the dot on the menu is removed.
|