

|
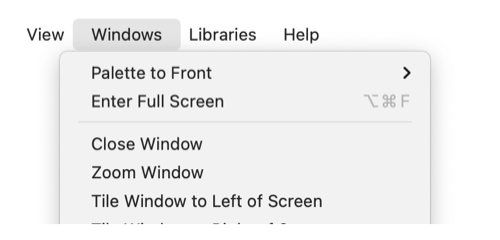
|
|
Full Screen Mode There are three possibilities for switching presentation mode, the Windows menu command, the Full Screen window button, or changing to a new active window that is in another presentation mode. Command F is the keyboard short cut for toggle Full Screen mode, this is the Apple recommended shortcut assignment.
The main drawing toolbar is the same for all open drawings, the customization of tools is not saved specific to a individual drawing. EazyDraw maintains two "Toolbars" one for each Presentation Mode. Both of these are fully customizable . Changes made are saved for the corresponding toolbar (multi-drawing or full screen) in use at the time of customization. Further user management of toolbars is provided on the View main menu, where a toolbar configuration may be written to a disk file or restored from a disk file. EazyDraw maintains two independent settings for Canvas Margin, one for each presentation mode. These independent settings are saved with each drawing (unlike toolbar configuration discussed above). The Canvas Margin parameter is managed on the Page Layout parameter palette. The value shown or a value entered on Page Layout will apply to the current presentation mode for the drawing. When presentation mode is switched, the Margin setting is changed automatically. This gives full user control over both settings in a natural automatic fashion. Default values for the two Margin settings are managed via the Page Layout parameter palette. When Page Layout defaults are set or restored, both Margin settings are set or restored. If a Canvas Margin is not needed in Full Screen mode then set the Canvas Margin to zero, after switching to Full Screen mode. Then changes to Full Screen mode will not automaticall add a Canvas Margin. Use normal methods to set defaults for the Page Layout palette and this will become your default behavior. |