


|
Nudge Arrow Keys |

|
|
Use Keyboard Arrow keys to move graphics or scroll a zoomed drawing small horizontal and vertical distances. Look for the four standard arrow keys found on nearly all full size keyboards. Usually on the right side, often lower right side. Marked with left, right, up, and down icon indicators. Combine command key modifiers: Shift, Command, and Option, with the tap of an arrow key to modify the size of the nudge step. Shift -> larger, Command -> smaller, Option -> smaller yet. The target drawing must be the active window on your Mac. At least one graphic must be select on this drawing. Then each click of an Arrow key will move the selected graphic(s) one nudge amount. If no graphics are selected, and the drawing is zoomed (not all of the drawing visible on the drawing window) each click of an arrow key will scroll the visible area of the drawing.
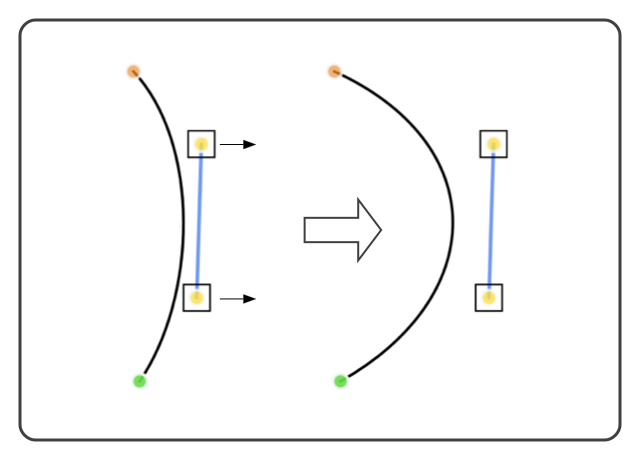
Learn to use zoom and nudge keys together. Use the "i" and "o" quick keys to quickly zoom in or out to attain smaller or larger zoom steps. This is an important combination to learn for efficient arrow key use. Each click of a nudge key causes selected graphic(s) to move another step. Normally holding down one of the keys causes repeated nudge moves. System keyboard settings and keyboard brand and model may, rarely, not support repeated movement. Individual Bezier controls may also be nudged with the Arrow keys. Select one or more graphics then click and activate Node Edit tool. Next, click individual control handles. In this mode it is not necessary to hold down shift to select multiple control handles. Nudge all selected handles (no others) with the Arrow keys. A graphic, or control handle, does not need to be visible to nudge with Arrow keys. Perhaps multiple graphics are selected, then the drawing is zoomed to one graphic. All selected graphics, even those off screen, are moved with an arrow nudge. When grid snapping is not active, the nudge distance is dynamic calibrated to visual expectations. The distance is not rounded to even units of measure. The nudge step is NOT one pixel. A larger zoom results in a smaller nudge distance. But a large zoom leads to expectation of more control. Result is: do not overthink, or waste time trying to guess a certain nudge step. If precise nudge steps are needed, engage grid snapping, then nudge amounts are precise as specified by major and minor grid spacing. When grid snapping is not active, the Control key (combined with Command key) sets the nudge distance to the minor grid snap distance. This is true even if grids are not shown on the drawing. In summary: use Control-Command to nudge by defined steps. Define the nudge step on the Grids and Guides palette. When grid snapping is active, the first nudge step moves the graphic onto the horizontal or vertical grid. Subsequent steps move precise grid steps, but not the first one. When grid snapping is active, the actual point on the graphic that is snapped to the grid is defined by the grid reference point as defined on the Align to Grid palette. |