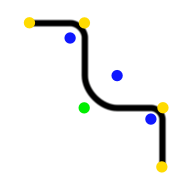

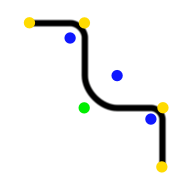
|
Drawing Orthogonal Paths |

|
|
You use one of the "Orthogonal Path Tools" (shown above) which is found on the Technical Tool Palette to create these graphics. If the palette is not visible open it by selecting "Technical" from the "View" item of the "Main Menu". The new orthogonal path will be drawn on EazyDraw’s front window. The desired window must be brought to the front before clicking on the tool.
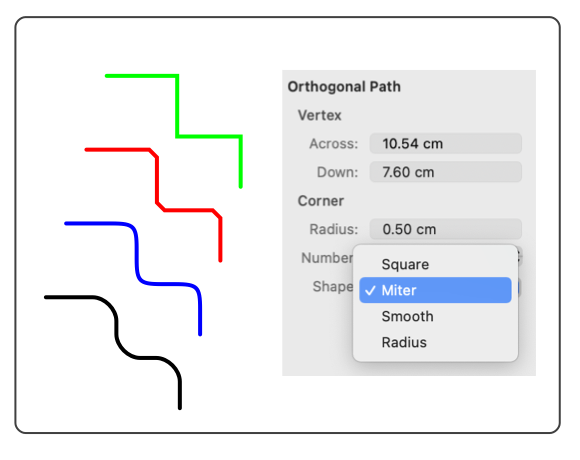
The new path becomes the only selected object after creation. You may move or resize the spiral by clicking near the path. If you need to specify the path numerically use the Graphic Details Inspector to inspect and specific coordinates and radius of each leg of the path. If several of these paths are needed, double click the corresponding tool. It will remain in effect after creation so that further orthogonal paths may be easily added to the document. Clicking another tool or the Arrow tool will release the spiral creation activity. |