


|
Drawing Line Stars |

|
|
You use the Line Star Tool (shown above) to create stars drawn with crossing line pattern. Line Stars are constructed with a pattern of crossing lines that connect the points. These stars may be drawn in 3 different forms (Across, Alternate, and Thirds). Examples of the these are shown at the bottom of this page. The default style is the Across style, use the Graphic Details Inspector to select the other forms. You use the Line Star Tool (shown above) which is found on the Stellate Tool Palette to create lines stars. If the palette is not visible open it by selecting "Tools" from the View item of the Main Menu. The new star will be drawn on EazyDraw’s front window. The desired window must be brought to the front before clicking on the tool.
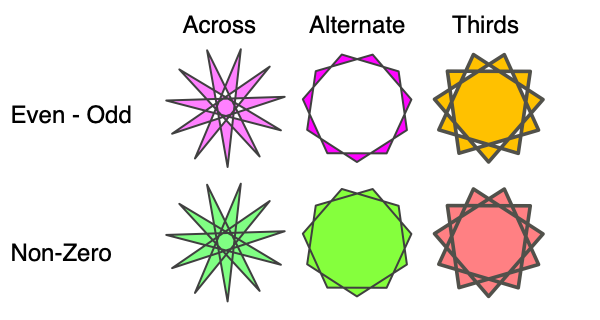
The new star becomes the only selected object after creation. You may move or resize the star by clicking inside the star or on one of the handles. If you need to place the star at a particular position, make it a certain size, or change the number of points this may be accomplished after the creation step by using the Graphic Details Inspector to modify the specific parameters of the star. The Line Star is filled according to the selected Winding Rule that is chosen on the Color and Style panel. This graphic form is one that provides interesting patterns when the Even - Odd rule is chosen. Follow the Winding Rule link to learn more about this parameter. The number of sides is pre-set using the numeric field found at the top of the Stellate tool palette. The number of sides entered on the Stellate tool palette sets the initial value for all graphics found on the Stellate palette and their counterparts found on the main tool palette, (star, line star, and equilateral polygon). If stars are needed frequently, the star tool may be added to the Toolbar. If you prefer this convenience use the Customize Toolbar item found under View on the Main Menu. There you will see the Star Tool button, just drag it to the position you prefer on the Toolbar. |