

|
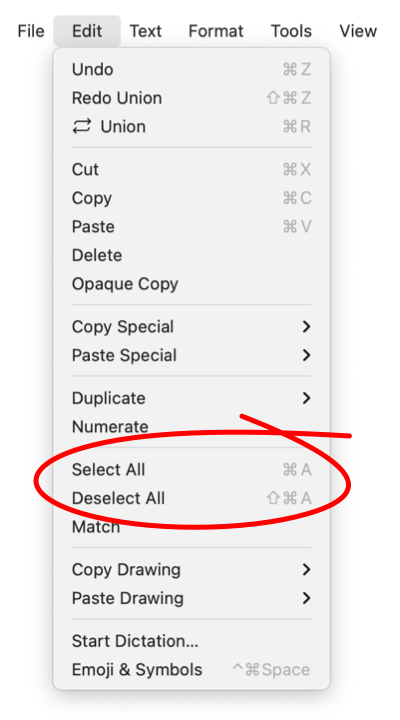
|
|
Select All Use this menu item to select all available graphics. It is handy for repositioning everything or finding graphics that are out of view. If layers are in use the precise meaning of "Everything" can be the influenced by Enabled Actions found in the Layers Inspector . If other layers are visible but not enabled for selection there may be visible graphics that are not selected by "Select All"
Select All is used to select only graphics of a particular type. If a graphic tool, such as the Rectangle Tool, is active - then the Select All action will select only graphics of the active tool type. Deselect All is commonly available from contextual menu. The contextual menu is opened with a control click. This is handy when working over a large graphic, Deselect All can be used to deselect the large background graphic so other graphics can be selected. The Match menu provides a means to select graphics that match specific qualities or attributes. You can use this command in conjunction with Zoom Selection to find graphics that are not visible. These two actions will quickly locate "wayward" items that may have accidentally been moved off screen. This technique will make everything visible, provided the item is located within the boundary complete drawing (all pages). If items are off the printed pages they may still not be visible, they will be selected and may still be moved. You may need to go to the Page Layout panel and temporarily increase the number of pages to find graphics that are "way off" screen. |