



|

|

|
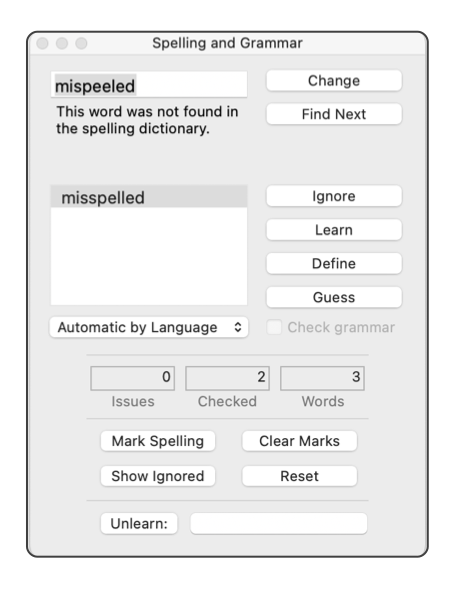
|
|
Spelling - Interactive Spell Check Panel This panel is used to interactively manage spell and grammar checking and correction. The panel is accessed from the Spelling submenu found near the bottom of the Text main menu. The panel may be opened and used to initiate spell check actions, or a spell check menu action may present the panel during a spell check session. Sometimes the Find Next button will seem not to operate properly. Click the top title bar of the Spelling panel to focus your key clicks on the panel, the title bar of the panel will darken and operation will proceed as expected. The spell checking technology is a system wide resource. If other dictionaries are added to your system they are then available to EazyDraw. The panel may look different on your system, this will depend on the version of macOS and the possible use of third party plug-ins.
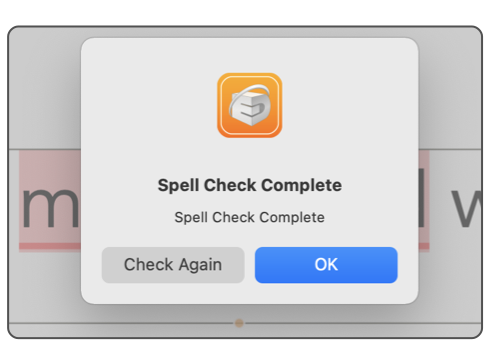
Frequently you may click change before actually changing the suspect spelling - in that key top left text box. This results in replacing the misspelled word with itself. EazyDraw will alert you when this happens and let you do a "back-step" of the spell check session to immediately revisit the misspelling. Notice the interrelation of the Ignore, Learn, and Find Next buttons. All allow the suspect spelling to remain, they just differ in the degree to which the suspect spelling will be over-looked or not for future spell checks. The "Check Grammar" check box is often disabled. It only applies to temporary checks of an entered phrase. Primary control for checking grammar is done with the Check Grammar menu command found on the spelling sub-menu. The word count elements provide feedback to indicate the state and results of a spell check. It is easy to think you have just spell checked your whole drawing when only a small text box was checked. The current word position number is useful for locating the misspelling highlight on large drawings or in a large text box. It is sometimes confusing managing the spell check panel and your main drawing window. Notice that to get the full blue highlights on the suggested spelling lists that the spelling window need to be "in focus", click the title bar to go this state. When you type corrections directly into the drawing the spelling panel is not your main focus and the buttons and controls are presented slightly differently. Clicking the title bar of the spelling panel is often helpful during a spell check session. Note that "Change" changes the selected text with the contents of the key top left text box of this spelling panel. If a different text selection is made on the drawing (perhaps even in a different text box) and the spelling panel is revisited, a click of the Change button may unintentionally replace text other than the misspelled word. Note that "Unlearn" does not clear "Ignored" words. To remove an "Ignore" word, click the Show Ignored button and use the pull down panel to manage the ignored words for the individual drawing. |