



|

|

|
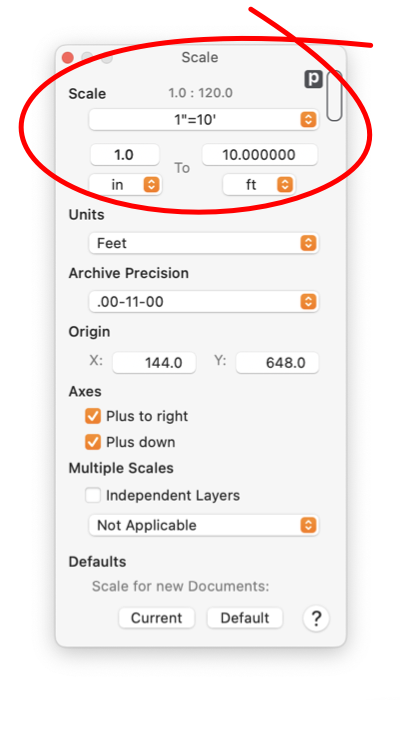
|
|
Drawing Scale Each document may be drawn to a selected scale. This scale effects the size of objects as they are drawn on paper. The scale is specified as a pair of dimensionless numbers in the form " N p to N d ". A scale of "1 to 1" implies no scaling, graphics are drawn and printed their true size. A scale of "1 to 12" means that a graphic 1 foot across would appear 1 inch across on paper. The two numbers may be thought of as "Number-(on paper) to Number-(drawing graphic)" The final size of objects on a printed page depends additionally on the "Scale" defined on the Page Setup parameter panel. The scale parameter defined on this panel determines the measurements and positions reported on Graphic Details and other inspection and reporting elements of EazyDraw (such as an Auto-Dimension). Think of the scale parameter on the Page Setup as determining the virtual size of a page of paper. Both will change the size of printed output, but only the drawing scale setting on this palette determines values shown on the drawing rulere, the values shown on Graphic Details inspector, the values shown on cursors or the values shown on automatic dimensions. Some of the entries on the scale popup menu are industry and local standardized short hand. For example, 1/4" is an English architectural pneumonic for: 1 inch corresponds to 4 feet. Of course you do not need to be familiar with the specialized terms, entering 1 to 48 will provide the same scale. The scale parameter applies to a drawing (document). Several drawings may be shown on the desk top with different scales. The scale shown on the panel applies to the drawing shown in EazyDraw’s top window.
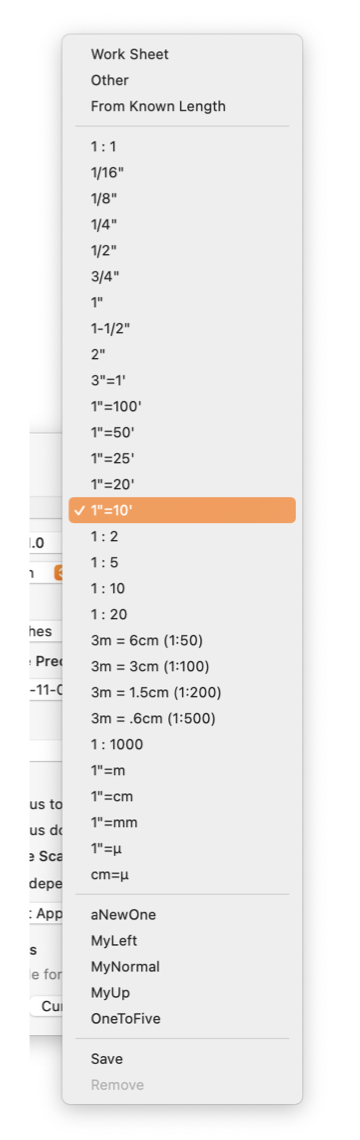
If there is a known length on a drawing, EazyDraw can compute a scale value automatically. For example an arial photograph may be a reference in a drawing. On the photograph it is known that one side of the property is 1/4 of a mile long. Use From Known Length to set a scale calibrated to the photo by: A) draw line along the property edge - over the photo, B) Select the line on the drawing, C) choose From Known Length on the Scale popup menu, D) Enter 0.25 and Miles for units on the presented panel, E) Click Set. The scale may be changed at any time. Upon scale change you are provided with a decision panel. You may instruct that graphics be re-sized to maintain their natural (real world) dimension at the new scale, or to simply change the scale which will result in a change of the represented real world size of your graphics. The decision palette is verbose, read it in detail to for a clearer understanding of the choices. Other, on the scale popup menu, is used by EazyDraw (not the user) to indicate that scale value does not match one of the standard scales. There is no special meaning or use for the Other entery on the popup menu. If a newly entered scale corresponds to a standard scale found on the popup menu, the popup menu will be updated with the correct selection when the scale is changed. This applies to user named and saved scale panel parameter sets, if present and if all settings (not just the scale ratio) match. User named scales are saved in one file in the Application Support folder assigned by the system for EazyDraw. They are not saved in EazyDraw preferences. The file is formated as XML text pList. Use any text, XML, or pList editor to manually access these. You may want to explicitly backup the file. When working with the scale parameters it may be useful to show Rulers on the drawing. The rulers are drawn in accordance with the specified scale. They can provide valuable feedback concerning a drawing’s size and the result of scale changes. |