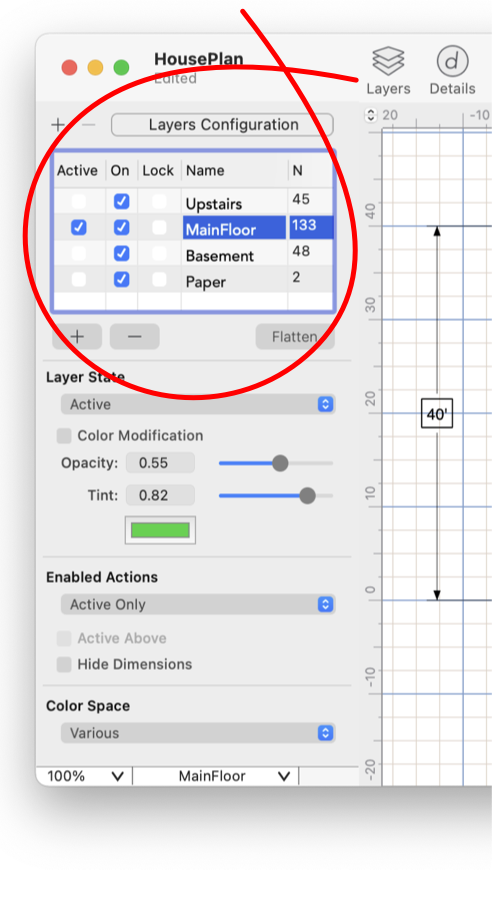|
|
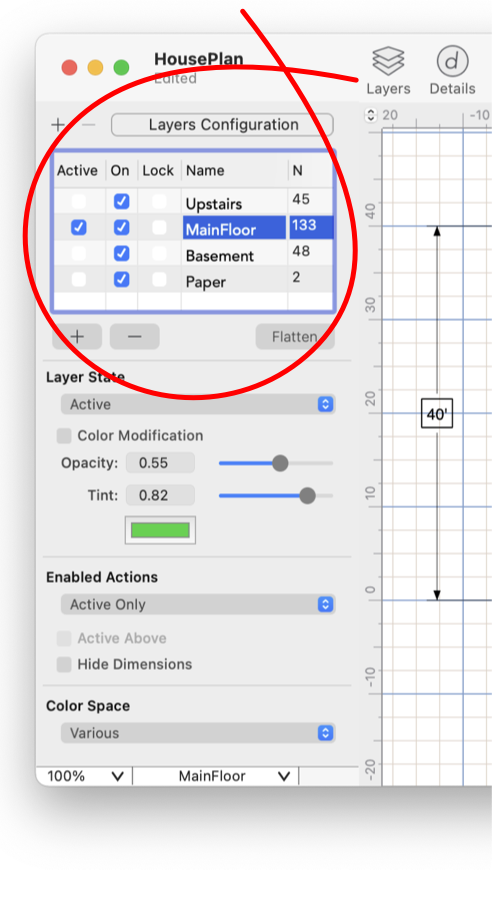
|

|
|
Layer Table
Each drawing may contain multiple layers that contain the graphic items on the drawing. The Layer Table, shown circled, is used to create and manipulate these layers. The layers have a drawing order that is defined by their position in the table. Layers at the bottom of the table are drawn first, those at the top are drawn last. This means that objects on the bottom layers will be eclipsed (obscured) by overlapping objects on the layers at the top of the table.
EazyDraw uses a "Painter's" algorithm when drawing graphics. Each individual graphic of a drawing is drawn in its entirety, one after another. Each graphic is drawn without regard for other graphics. If graphics do not overlap this drawing method is of no consequence. If graphics do overlap, the ones drawn first will be eclipsed by the ones drawn later. This drawing order applies to all graphics on a layer, then to each layer in sequence as defined on the layer table.
The Layer Table is shown by opening the Layers Inspector for a drawing window. This is accessed from the "Layers" menu item found on the Format menu on the Main menu. Each EazyDraw drawing window (document) has a Layers Inspector and unique set of layers.
|
New layers are created by clicking and selecting the first (top-most) empty row of the drawing table. Then type in a unique (to the drawing) name for the new layer. If multiple layers need to be created just type return and continue typing in the name for the next layer. Layers may be deleted by selecting the layer and typing the "Delete" key. A confirmation sheet is presented to confirm the deletion because all graphics on the layer will be deleted. Double click a layer name to change or edit the name of the layer.
Layers may be moved in the drawing order by a single click and drag on a layers name. Move the layer to the top of the list to place the layer’s graphics toward the "Front" of the drawing order.
A layer, and all graphics on the layer, may be moved to another drawing by click and drag with the mouse. Click on the layer’s name and drag the layer off the Inspector. The cursor will show the layer’s name and a plus will appear when over another EazyDraw drawing window. When the mouse is released the layer, and all graphics on the layer, are added to the new drawing. The new layer is added to the "Back" of the drawing, first in the drawing order. If the receiving drawing has the layers Inspector open the layer may be dragged to a specific location on the layer table. When dropping on another table you need to drop the layer either on the top empty table entry, or somewhere in the exiting layer order. Dropping on the open blank area doesn't work, you must drop on the topmost empty table entry or between two existing layers.
The state of each layer is shown on the drawing table. The possible values for the state are "On", "Off", and "Active". The layer state and the Visibility selection determine which graphics are shown on the drawing. The state of the layer may be changed by clicking on the state and typing in a new value. The state may also be changed by selecting the layer and using the popup menu found at the bottom of the Inspector under the Visibility selection.
The Lock column has a checkbox that will "lock" all graphics on the layer. The lock applies to moving, resizing, or deleting any graphic on the layer. This lock command supersedes any
individual lock
applied to a particular graphic.
The columns of the Layers Table may be re-arranged. Click on the title of the column and drag the column to the desired location. The Layers Table may be widened by clicking on the border between the Layers Inspector area and the drawing (or rulers) region of the window - just click and drag to change the width of the Layers Inspector and Layer table.
|
The lock state of graphics on a locked layer is indicated with the handles that are shown when the graphic is selected. Hollow outline handles indicate lock against movement. Round shaped handles indicate lock against delete. This shape and fill convention, for the handles, might be reversed depending on
User Theme
customization - the states described here are for the default User Theme. For precise clarification an experiment is suggested.
The Cut, Copy, and Paste menu selections (and short cuts) work with layers. When the Inspector is open and a layer is selected a Copy operation will copy the layer and all the graphics on the layer. A paste to a layer Inspector on the same drawing or another drawing will add the layer and all graphics to the drawing.
All of these actions may be applied to multiple layer selection. This includes drag and drop as well as Cut-Copy-Paste.
Selecting a layer on the Layers Table does not make it the "Active" layer. Drawing actions are made on the Active layer. The Active layer is the layer with the Active label in the first column of the layer table. A layer is made active by first selecting it on the table then changing its state with the popup menu below the table in the
Visibility
section.
|