

|
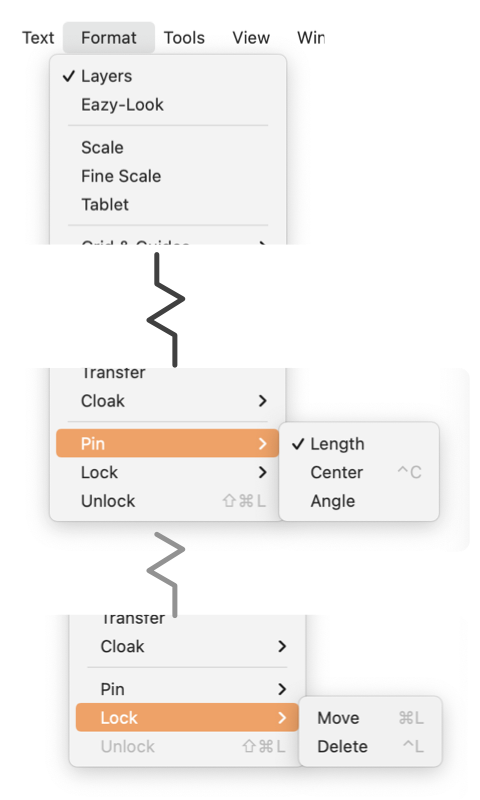
|
|
Pin and Lock Graphics may have specific properties frozen against change. These actions are found at the bottom of the Format main menu. Pin actions are relevant primarily to simple lines. Pin Length and Pin Angle only apply to simple lines. Pin Center is relevant for lines, rectangles, rectangular shapes and groups. The Pin selections are often dimmed to indicate that the action does not apply. An appropriate graphic needs to be selected to enable these functions, select a line to enable and experiment with these menu commands. Single click access to these actions is provided on the Attributes Bar . The presentation there is context sensitive, with the Pin actions shown only for appropriate graphics. Again, select a line to investigate fully. Graphics that are pinned can still be changed numerically from the Graphic Details Inspector . The Pinning action applies only to the on-screen editing of a graphic's shape. For example a graphic with a pinned center may still be moved on-screen or from the Graphic Details Inspector. This is why the term "Pin" is used to indicate the distinction from an absolute lock on the property.
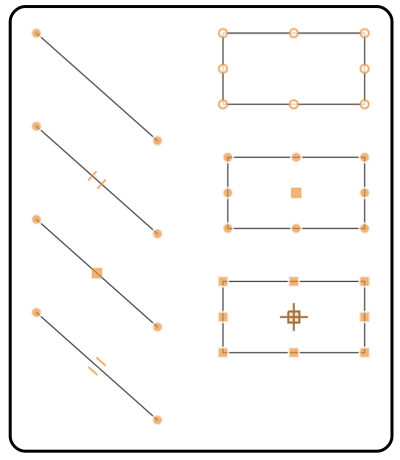
The lock or pin state of a graphic is indicated with the handles that are shown when the graphic is selected. Hollow outline handles indicate lock against movement. Round shaped handles indicate lock against delete. An extra handle, or partial handle, at the center of a line or rectangular graphic indicate a Pin restriction is active. This shape and fill convention, for the handles, might be reversed depending on User Theme customization - the states described here are for the default User Theme. For precise clarification an experiment is suggested. The Pin state of a graphic is indicated by handle-marks at the center of the graphic. A filled circle indicates that the center is pinned. Two small lines parallel to a line indicate the line is pinned with respect to angle. Two small lines perpendicular to a line indicate the line is pinned with respect to length. There is a Lock checkbox on the Layers Inspector which will lock all graphics on a layer. This lock state applies to move, resize and delete. The Lock property, against delete or moving, is not intended to indicate any additionally security for the target graphic. The graphic may still be moved or deleted by simply unlocking with the provided menu command. The practice of "Select-All" -- "Lock->Delete" should be avoided. This could inadvertently lock down an unseen graphic that is off-screen or off the drawing paper. |