



|

|

|
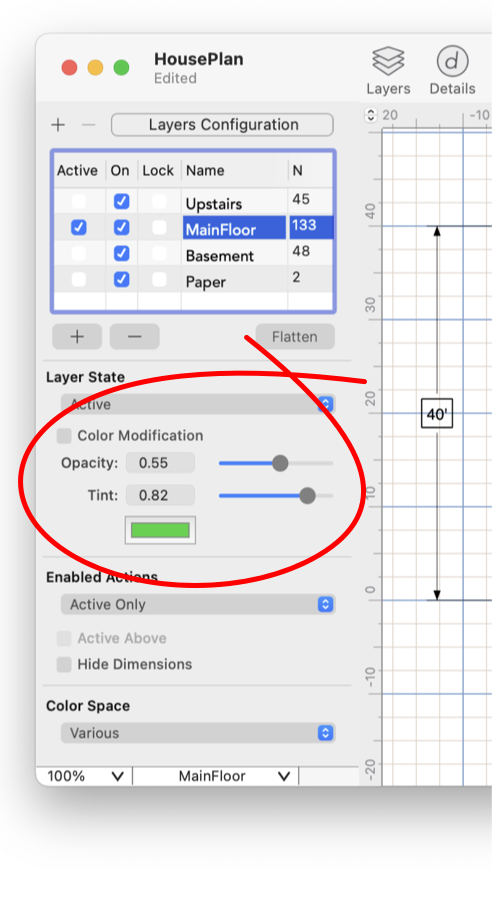
|
|
Layer Color Modification Each layer may have an overriding color modification applied to all graphics on the layer. Opacity is used to fade out a layer. Tint can be used with or without opacity. For example a Gray tint could be used to "gray-out" a layer. This can be a handy feature when working with layers. In some cases you may want to gray out other layers to provide a ready visual clue to each objects host layer. Check the Color Modification check box to apply color modification to the selected layers. Then the Opacity and or Tint selections will apply. The color modification applies to the selected layer or layers, found on the Layers Table , just above the Layer State selection. Note the color modification does not apply to the Active Layer, unless that happens to be the selection on the Layer Table. The selection(s) are highlighted. You can change the Color Modification for any layer, regardless of its state.
Please note that Layer Color Modification is not the method to use for creating a graphic with a transparent appearance. Transparency is applied to a graphic by using a color with opacity as provided on the Color Picker palette. Any color used to render a graphic has an individual transparency value. Color Modification may impact performance or responsivity of editing of graphics. This will apply to all graphics in a region of the drawing, not just those with color modification. This will be especially true when color modification is applied to complex objects with elements like Text Annotation (contoured), shadows, blends, or combinations of these effects. If Color Modification is not checked-there is no performance impact. If you require a layer to become fully transparent - turn it off with the Layer State selection. This approach will actually improve responsivity. Don't use Color Modification and 0 % Opacity as this will use valuable CPU capacity every time something is changed on the drawing. |