



|

|

|
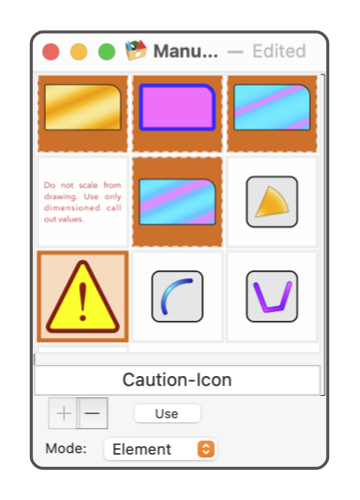
|
|
User Libraries: Element Presentation Libraries are special drawing files that contain graphic elements, property containers, or drawing tool references for use as specialized drawing tools. A library palette has 3 different presentation formats; Name, Element, and Button (or Icon). This documentation page discusses the use of the Element presentation form of the Library palette. This view displays all library elements graphically and the name of the selected element. The user library palette may be resized as desired. If there is not room to show all graphics in the library sliders are provided to scroll down the contents of the library. The size of the individual library elements and number of columns is set automatically after a user resize of the palette. This Element presentation view of a library palette is accessed by first opening a library using the Libraries main menu. If the library is in the Name presentation format, use the popup menu at the bottom of the palette to select this, the Element, presentation form. If the library is in the Button (or Tool - Icon) format use the lower right "L" button to return to the Name or Element (last used) view.
Library elements may be parameter set containers (see the Transfer Palette documentation for more information on this) and not actual graphics. In this case the graphic display is shown with a faint yellow background and a blue dashed border. This provides a visual clue that indicates the different behavior of the library element. If the parameter set is fully abstract and originated directly from a parameter palette, the graphic shown is a rounded rectangle with an accentuated top right corner. This presentation mode does not show or work with an independent icon for library elements. The Name presentation form of this palette is used for that work. The representations shown in the element squares are thumbnail renditions derived directly from the library element. The display of library elements on this palette may be high resolution vector quality, or more likely a lower resolution bitmap renditions. This choice is made automatically by EazyDraw. The choice of library display method does not represent the format or inherent quality of the library element. A vector graphic library element is stored in the native vector format and added to a drawing as a full quality original vector graphic. The use of a bitmap display for this palette is often required to properly convey the appearance of the original graphic. A large complex group graphic may not be recognizable as a size reduced line-art vector, but the original appearance is maintained when shown as an down-sampled and anti-alias bit map representation. This is true for large size line art group graphics and also for any text. |