


|
User Libraries |

|
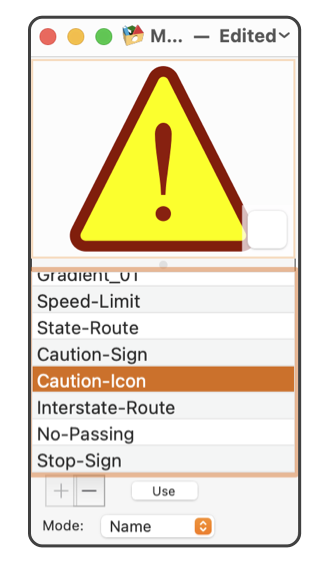
|
|
Libraries are special drawing files that contain graphic elements, property containers, or drawing tool references for use as specialized drawing tools. The graphics are ones that might be used many times in different drawings, they originate as normal EazyDraw content. Property containers are parameter sets such as a specific gradient fill, dash pattern or arrow head shape. And a drawing tool reference provides a mechanism to include a standard drawing tool in a library thereby allowing users to design custom tool palettes. A library is created by executing the New Library command which is found at the top of the Libraries main menu. Libraries are saved with the save command found on the popup menu at the bottom of a library palette. Note that normal menu commands such as Save, Save As, or Open apply to drawings and drawing windows. Libraries are accessed from a floating palette window and the library’s own popup menu must be used to execute commands such as these for a library file.
All forms of library presentation support drag and drop. This will be the primary method for adding, re-arranging, and using library elements. The fact that libraries are floating palettes and that they exchange information with other floating palettes and drawings means that drag-and-drop is the clearest and most convenient way to handle these exchanges. Be sure to explore these methods when working with library palettes. An advanced use of this Transfer concept is to create specific user tools that apply a property or parameter set. If the transfer mechanism is engaged, and the actual graphic is not transfered, then the graphic becomes an abstract carrier of properties such as color, gradient fill, or dashed line pattern. Install one of these transfer-carrier graphics in a user library and it becomes a properties only tool the you may access from the user library. If the user library is installed on the Libraries menu, a complex set of carried parameters may be applied with a simple menu selection. |