

|
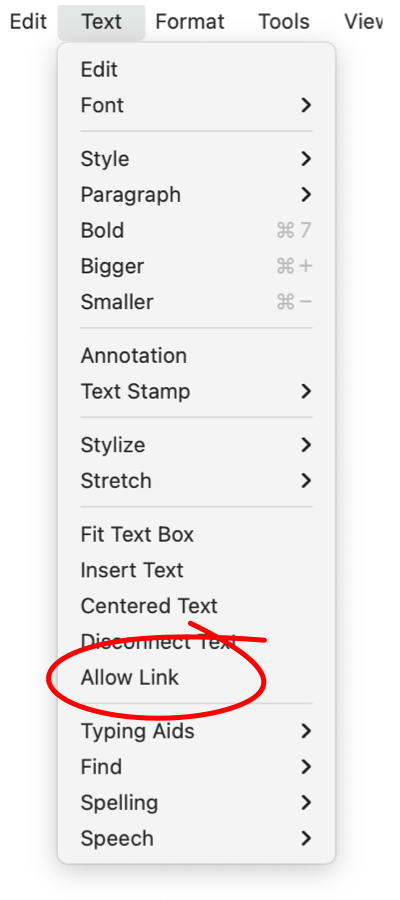
|
|
Link Text Boxes Text Links allow text to flow from one text box to another. Text Links are managed interactively on the drawing. This menu command enables or disables use of Text Links. If a text box is selected, this menu item will enable or disable Text Links for the selected text box. If nothing is selected, this menu item will enable or disable Text Links for new text boxes added to the drawing. If Text Links are not enabled for a text box, the green arrow box handles are not shown when the text box is selected. To change the link status of all text boxes on a drawing, select all text boxes then use the menu command. Using this menu command with nothing selected will only change the link enabled status for new text boxes added to a drawing. To select all Text, click the Text box creation tool then do a "Select All" from the Edit menu.
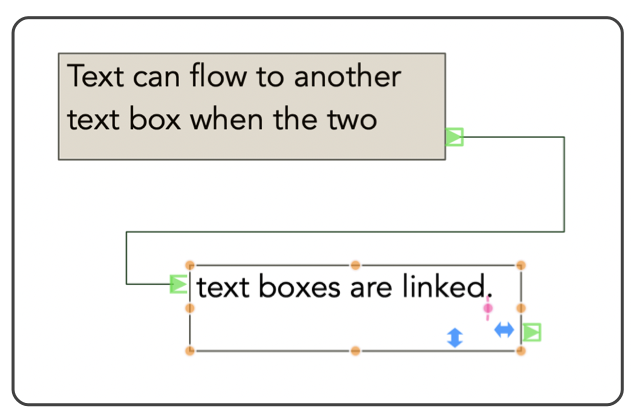
Only one link "from" and one link "to" a text box is allowed. If a text box already is linked (from or to) another text box, the text box will not enable when creating a new text link path that would result in a duplication of links. The actual positioning of the path is not relevant, it is just an indicator. The connecting path may be positioned and edited (inserting vertices, etc) as a Orthogonal Connector element. A new Text Link Path is drawn automatically and my require adjustment for proper aesthetic appearance. When a linked text box is moved, the text link path simply follows the moving text box, no automatic routing or insertion of vertices is provided. Text Links may be drawn from either of the Text Link Handles. A link can be created "from" or "to" any text box. The text box must be enabled for Text Links, using the menu command, before it will accept a text link. When a text box with an active link is selected, the text link path is shown and the "other" text box is highlighted to indicate the association. Note the highlighted state for the other text box is not a "selected" state. Changes of text parameters only apply to the selected text box, not the associated text box. To apply changes to both text boxes, both must be selected in the normal manner. A text link is relatively weak with respect to the attributes of the associated text. For example changing typeface or font size of one text box will only change the text that is contained in the target text box; that being the text contents before the change. After the change the text may reflow and some of the changes might then appear in an associated linked text box. To make more global attribute changes to a group of linked text boxes, select all the text boxes explicitly before making the change. |