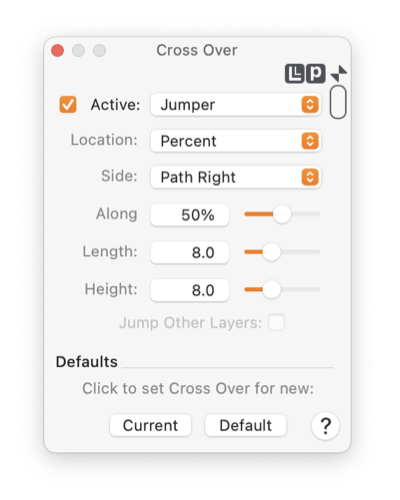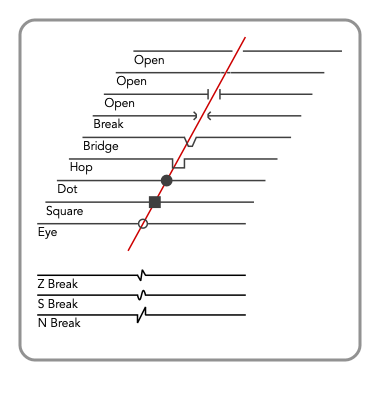|
|
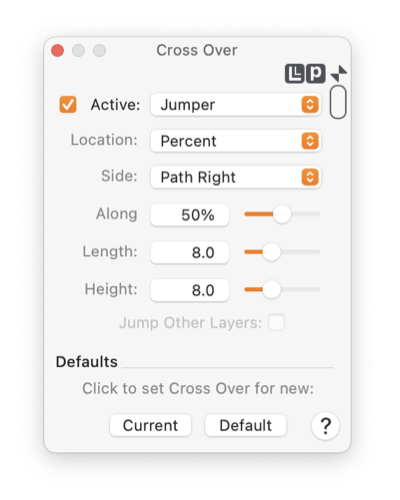
|

|
|
 Cross-Overs (or Jumpers) and Line Breaks
Cross-Overs (or Jumpers) and Line Breaks
The Cross-Over Palette provides a method to indicate the state of two crossing lines or paths. The indicators are used to show schematically whether or not the crossing paths are physically connected This technique may be used to add a line break indicator, in this situation the automatic crossing detection would not be used in normal circumstances.
Cross-Overs may be positioned manually, at a particular across (X) or down (Y) position, our automatically at points where paths cross
Line Break indicators are found at the bottom of the popup menu list. These may be positioned manually and the right-left handedness is controlled by the "Side" parameter
Automatically placed Cross-Over indication depends on the relative
Painting Order
of the path with the Cross-Over and the path that is being crossed over Before using the Automatic Cross-Over location option one should have a clear understanding of Painting Order
The Cross Over palette is accessed from the Tools main menu A graphic is selected to set or inspect the Cross-Over attributes Cross-Over applies only to graphics with paths, Text and Images are not capable of indicating Cross-Over state Cross-Overs may be applied to curved paths as well as straight ones
|
The Active checkbox is used to turn the Cross-Over behavior on and off Check the box to apply the Cross-Over trait to a graphic The graphic must have a defined path for this checkbox to enable
The top popup menu is used to select the style or shape of the Cross-Over indicator The figure on the right, below, shows the various forms that are provided Make the Cross-Over active, then select the desired form
The Location popup menu is used to set the position of the Cross-Over There are 3 manual methods and one automatic choice for this parameter Percent: specifies the location as a percentage along the path Across: places the location at a specific across or "X" on the drawing, in the units of the drawing Down: places the location at a specific down or "Y" on the drawing, in the units of the drawing Automatic: places a Cross-Over at each point where the path crosses over (above or to-the-front) another path Multiple Cross-Overs are supported for each selection except Percent
Some Cross-Over shapes, such as Jumper or Bridge, involve specifying a direction The Side popup menu is used to control this direction There are 3 possibilities for the parameter Path Right: draws to the right hand side of the path as one travels from the start to the end of the path Path Left: draws to the left-hand side Alternate: applies to multiple cross over situations, successive Cross-Overs are drawn to opposite sides of the path, starting at Path-Right
The Along parameter varies with choice of Location For Percent the value is the percentage along the path for the placement of the single Cross-Over For Across or Down, the value is absolute position on the drawing, this value is then specified in drawing units - not palette units as specified by the palette Fine Scale For the Automatic Location setting, this parameter does not apply and is disabled
The Length parameter specifies the drawn size of the Cross-Over shape The value applies to the length along the hosting line or path The units are those of the palette (not the drawing) as specified by the palette Fine Scale
The Height parameter specifies the drawn size of the Cross-Over shape The value applies to the dimension perpendicular the hosting line or path The parameter does not apply to all Cross-Over shapes, for example the Dash shape would have no height The units are those of the palette (not the drawing) as specified by the palette Fine Scale
The Jump Other Layers checkbox applies in the Automatic Location situation If checked, paths on Layers below the host graphic’s layer are included for placement of Cross-Over indicators If not checked, only graphics on the same layer as the Cross-Over graphic are indicated This parameter only applies if the drawing has multiple layers and for Automatic placement of Cross-Over indicators
|
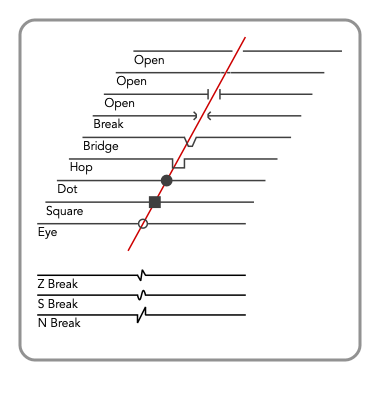
The Dot and Square Cross-Over shapes are usually used to schematically indicate a connection This in contrast to the normal use for this property which is to indicate that crossing paths do NOT connect These two do not have an "opening" property so Length does not apply, only height
All Cross-Over selections, manual and automatic placement, may be applied to curves as well as straight paths In these cases it is possible to have several Cross-Overs for a single graphic A curve crossing itself will not show a Cross-Over indicator
Automatic Cross-Over placement will nearly always provide Cross-Overs where needed and visually logical for the schematic situation If not, it is always possible to cut a single path into two paths, keep the adjoining path ends snapped in place, and apply independent settings for Cross-Overs on the resultant paths Any placement and orientation is possible with this drawing technique
If an Automatically placed Cross-Over is not indicating, the problem is usually that the relative Painting Order of the two paths has been overlooked Use the Send commands to adjust the relative painting order of the crossing paths
|